Hvad du skal vide
- Åbn besked i et separat vindue: Hold Shift nede, mens du vælger beskeden.
- Åbn individuelle beskeder i separate vinduer: Indstillinger > Se alle indstillinger > Samtalevisning fra
- Brug Udskriftsvisning til at se individuelle beskeder uden at deaktivere samtalevisning.
Denne artikel diskuterer, hvordan man åbner en Gmail-meddelelse i sit eget vindue uden at forstyrre Gmail-grænsefladen.
Åbn en e-mail i sit eget Gmail-vindue
For at åbne en Gmail-meddelelse i et separat browservindue skal du holde Shift nede, mens du vælger beskeden. Du kan arrangere vinduerne og se dem samtidigt.
Hvis du bruger samtalevisning, vil du se hele samtalen i det nye vindue. Hvis du kun vil se én besked og ikke en hel samtale, skal du bruge instruktionerne nedenfor til at deaktivere samtalevisning eller bruge udskriftsvisning.
Du kan åbne så mange beskeder i nye vinduer eller faner, som din browser tillader, og du kan fortsætte med at læse e-mails, selv efter du har slettet dem fra eller arkiveret dem i din indbakke.
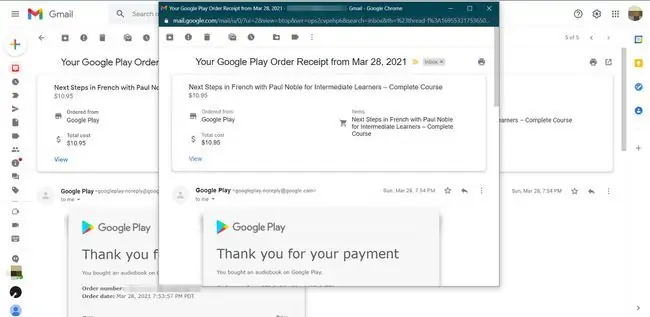
Deaktiver samtalevisning
For at åbne individuelle beskeder i separate vinduer i stedet for samtaler, deaktiver samtalevisning. Sådan gør du:
-
Vælg Indstillinger i øverste højre hjørne af Gmail.

Image -
Fra rullemenuen skal du vælge Se alle indstillinger.

Image -
Rul ned til Samtalevisning under fanen General, og vælg Samtalevisning fra.

Image -
Vælg Save Changes nederst på skærmen.

Image
Brug udskriftsvisning til at åbne individuelle e-mails fra samtaler
Hvis du vil se individuelle meddelelser uden at deaktivere samtalevisning, kan du bruge Print View til at åbne individuelle e-mails i separate browservinduer eller faner.
-
Åbn samtalen, der indeholder beskeden. Nederst i samtalen skal du vælge Vis trimmet indhold (ellipsis)-ikonet for at få vist alle beskederne i samtalen.

Image -
Vælg den e-mail, du vil udvide, og vælg derefter Mere til højre for Reply pilen More (tre lodret stablet prikker) ikon.
Vælg ikke knappen Udskriv alle i samtalevinduet, da det vil udskrive hele tråden.

Image -
Vælg Print fra rullemenuen.

Image - Når browserens udskriftsdialog vises, skal du annullere den. E-mailen skal forblive i det separate vindue eller fane.
Hvis du har en pop op-blokering aktiveret, skal du muligvis deaktivere den, for at denne Gmail-funktion fungerer korrekt.






