Hvad du skal vide
- Nemmeste metode: Åbn et Photoshop-dokument. Vælg værktøjet Type, og indtast teksten. Gå til Layers paletten, og vælg tekstlaget.
- Højreklik på tekstlaget. Vælg Blendingsindstillinger efterfulgt af Stroke.
-
Konfigurer thickness, color og position for stregen. Vælg OK for at ansøge.
Denne artikel forklarer den nemmeste måde at tilføje en disposition til tekst i Photoshop. Den indeholder også information om, hvordan man gør dispositionen mere spændende. Adobe har ikke ændret de grundlæggende metoder til skitsering af tekst siden Photoshop CS6 udkom i 2012.
Sådan skitserer du tekst i Photoshop
Du kan give dine kunstprojekter noget ekstra slagkraft ved at lære at skitsere tekst i Photoshop, uanset hvilken platform du bruger.
Med et månedligt abonnement (eller gratis prøveversion) for Photoshop CC får du alle softwarens mest kraftfulde funktioner. Uanset om du bruger den seneste version eller en fra et par år tidligere, fungerer den enkleste metode til at skitsere tekst på samme måde.
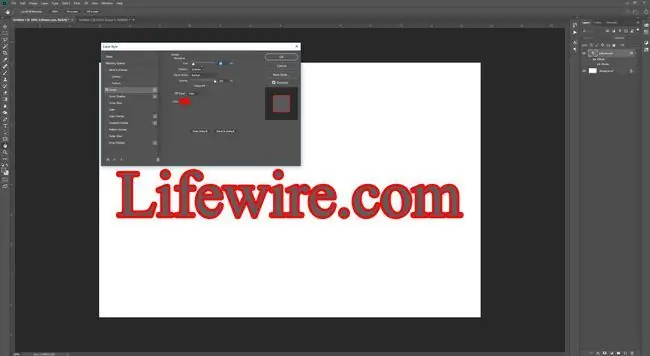
Disse instruktioner er til Windows-brugere, men hvis du bruger MacOS, er den eneste forskel, at et højreklik skal være et CMD+ Clicki stedet.
- Vælg værktøjet Type fra menuen til venstre.
- Skriv den tekst, du vil skitsere.
- Brug layers vinduet til at vælge det tekstlag, du redigerer.
Sørg for, at det er valgt under fanen Windows øverst på skærmen, hvis det ikke er synligt.
- Højreklik enten på laget og vælg Blending Options efterfulgt af Stroke, fra menuen til venstre, eller vælg FX knappen nederst i Layers vinduet, efterfulgt af Stroke fra pop-up-menuen.
- Brug indstillingerne på skærmen til at konfigurere, hvordan dit omrids vil se ud. Size kontrollerer tykkelsen af omridset (stregen), mens Position angiver, om det vil være inden for eller uden for teksten. Du er velkommen til at lege lidt med mulighederne. Hvis du gør noget, du ikke kan lide, skal du vælge Annuller og begynde forfra.
- Når du er tilfreds med, hvordan teksten ser ud, skal du vælge knappen OK.
Oversigtstekst for at gøre det mere spændende
Det er nyttigt at bruge Stroke-effekten i lag, men den er knyttet direkte til det lag og derfor sværere at redigere af sig selv.
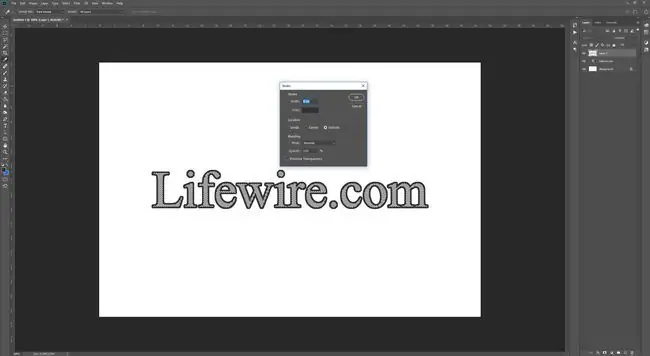
For at lave en omrids, der er lidt mere spændende, vil du gerne skitsere teksten på sit eget lag.
- Brug Type-værktøjet til at oprette den tekst, du vil skitsere.
- Vælg Text laget fra Layers vinduet, og højreklik på det. Vælg Rasterize Type.
- Hold Ctrl (CMD i macOS), og vælg Type lagminiaturebilledet for at vælge hele teksten.
- Opret et nyt lag ved hjælp af vinduet Layers. Vælg Rediger fra den øverste værktøjslinje, og vælg derefter Stroke.
- Vælg pixelbredden for din tilsigtede kontur, og vælg derefter OK.
Nu hvor du har en kontur på et lag adskilt fra din hovedtekst, kan du justere dets egne effekter efter eget ønske. Tilføj en ekstra stregkontur til den ved at bruge den første metode, der er skitseret ovenfor, skrå eller præg den, eller fjern det originale typelag helt for kun at få konturtekst.






