Hvad du skal vide
- Åbn appen Genveje, og tryk på Galleri. Tryk på en genvej for at lære mere om den, eller tryk på Alle genveje eller Tilføj genvej.
- For at køre en genvej skal du sige "Hey, Siri", og sige navnet på genvejen. Navnet vises på genvejsikonet på skærmen Alle genveje.
- Tryk på genvejen på skærmen Alle genveje for at køre den, eller føj genvejswidgets til startskærmen for nem adgang.
Denne artikel forklarer, hvordan du bruger Siri-genveje på en iPhone eller iPad. Siri-genveje kræver iPadOS 14, iPad OS 13 eller iOS 14 til iOS 12.
Sådan laver du genveje med genvejsappen
Appen Genveje indeholder et udvalg af begyndergenveje til nybegyndere samt forslag baseret på din tidligere aktivitet på din mobilenhed.
-
Åbn Shortcuts-appen på din iPhone eller iPad.

Image -
Tryk på Galleri i sidebjælken eller nederst på skærmen. Gennemse galleriet for foreslåede genveje. Tryk på en genvej, såsom læsetilstand, for at åbne den og lære mere om, hvad den gør.

Image I tilfældet med læsetilstandseksemplet inkluderer genvejen handlinger til at åbne din læseapp, aktivere Forstyr ikke, aktivere mørk tilstand og starte din yndlingsafspilningsliste i et bestemt tidsrum.
-
Bemærk sætningen i feltet When I run. Denne sætning er den, du bruger til at fortælle Siri om at starte genvejen. Du kan bruge den sætning, som appen leverer, eller ændre den.

Image -
For at tilføje genvejen til din samling skal du trykke på Tilføj genvej.

Image -
For at konfigurere genvejen skal du besvare spørgsmålene, der vises på de efterfølgende skærme og trykke på Fortsæt.

Image -
Efter det sidste spørgsmål skal du trykke på Udført. Disse skærmbilleder ændres for hver genvej.

Image Genvejen er føjet til din samling.
-
Tryk på Alle genveje i sidebjælken i appen for at se din samling. (I iOS 12 skal du vælge Library nederst på skærmen.)

Image For at foretage ændringer til en genvej i din samling skal du trykke på knappen med tre prikker for at åbne genvejseditoren.
Hvad er Siri-genveje?
Siri-genveje er en funktion introduceret i iOS 12, der bruger Siri til at automatisere opgaver i appen Genveje på en iPhone eller iPad. En sætning, der er t alt til Siri, udløser handlingerne i genvejen.
Genveje er særligt velegnede til håndtering af gentagne opgaver. Hvis du for eksempel bestiller mad eller kaffe fra den samme app hver dag, kan appen Genveje foreslå en genvej, der bestiller til dig. Du kan også lave dine egne genveje, der fungerer med Siri.
Sådan kører du en Siri-genvej
For at køre en genvej skal du sige "Hey, Siri," og sige navnet på den genvej, du lavede eller valgte blandt forslagene. Hvis du glemmer navnet, vises det på genvejsikonet på skærmen Alle genveje.
Sig f.eks. "Hey Siri, spil mine yndlingssange", hvis dine genvejshandlinger involverer din musik, og du brugte sætningen "afspil mine yndlingssange" i genvejen. Sig "Hey Siri, optag min stemme", hvis du konfigurerer lydoptagelse i genvejen med den sætning.
Du kan også trykke på genvejen på skærmen Alle genveje for at køre den eller tilføje genvejswidgets til startskærmen for nem adgang.
Siri Suggestions
Ud over de genveje, du vælger fra Galleriet, kommer Siri med jævne mellemrum forslag til genveje baseret på den måde, du bruger din enhed på. Hvis du tjekker en vejr-app, lytter til NPR og ser din e-mail først om morgenen, kan Siri foreslå en genvej til at gøre nogen af disse ting.
Siris forslag vises i en sektion med forslag i galleriet sammen med tilgængelige genveje, der er knyttet til dine apps. Tryk på plustegnet ud for enhver foreslået app-genvej for at se den.
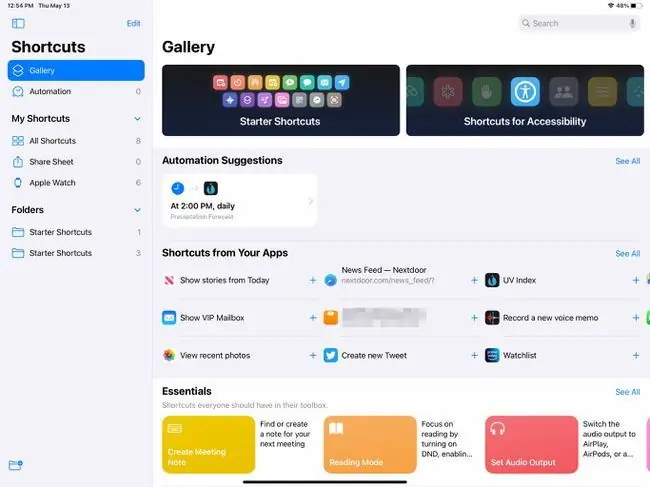
Slå Siri-forslag fra, hvis du ikke længere ønsker at se forslag til genveje. Åbn iPad Settings-appen, og vælg Siri & Search. Sluk for alle kategorier i Siri Suggestions sektionen.
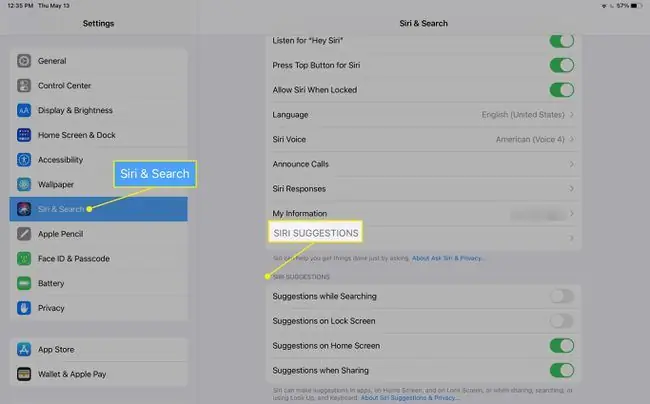
Du kan muligvis se omtaler af automatiseringsgenveje i appen Genveje. Disse genveje udløses af en hændelse, ikke ved at adressere Siri. Et eksempel på en automatiseringsgenvej ville tænde dit smarthjemlys på et bestemt tidspunkt hver dag.
Tilpassede genveje
Efter at have prøvet nogle af Apples kurerede genveje eller Siris forslag, er du muligvis klar til at oprette dine egne tilpassede genveje. Vælg Alle genveje i sektionen Mine genveje i sidebjælken, og tryk på plustegnet øverst på skærmen for at tilføje en ny brugerdefineret genvej og åbne redigeringsskærmen, hvor du indtaster alle de nødvendige handlinger for at fuldføre din genvej.
At skrive din egen serie af handlinger er ikke så brugervenligt som de fleste iPad- og iPhone-funktioner, men Apple udgiver en omfattende genvejsbrugervejledning, der viser alle mulighederne i genvejsappen.






