Netflix er muligvis en af de mest populære videostreamingtjenester på planeten, men det betyder ikke, at det altid er en fornøjelse at bruge. En afhængighed af apps, internetforbindelse og tredjepartshardware kan lejlighedsvis resultere i, at Netflix ikke fungerer: de officielle apps går ned, åbner ikke korrekt, er ude af stand til at afspille film og tv-serier, eller endda bare indlæser en sort skærm på dit tv sæt eller tablet.
Disse fejlfindingstrin gælder for alle enheder Netflix kan bruges fra, inklusive din computer, smartphone, tablet, smart-tv, gaming-enhed eller anden streamingenhed.
Generel Netflix-appfejlfinding for at prøve først
Selv om Netflix-appen er tilgængelig på forskellige platforme, er der nogle løsninger til at rette en defekt app, der fungerer over alt, uanset hvilken enhed du bruger.
- Tjek, om Netflix er nede. Hvis Netflix-appen ikke kan indlæses, eller en film eller et tv-program ikke starter, kan det simpelthen skyldes, at selve Netflix-tjenesten er nede eller offline. Brug det link for at se, om der er et problem med Netflix' servere. Hvis der er, er der ikke andet at gøre end at vente på, at de løser det.
- Genstart din enhed. Det er næsten blevet lidt af en kliché, men genstart af din enhed vil faktisk ofte løse et defekt app- eller systemproblem.
-
Tjek din internetforbindelse eller telefonsignal. Hvis dit internet er nede, virker Netflix ikke. Sørg for, at din Wi-Fi- eller mobilforbindelse er tændt, og at din enhed ikke er blevet sat i flytilstand ved et uheld. Prøv også andre apps for at se, om de kan oprette forbindelse til internettet.
- Genstart din router. Hvis dit internet er nede, eller du ser ud til at have forbindelse, men apps ikke fungerer korrekt, kan problemet ligge i din netværkshardware.
- Opdater din Netflix-app. Som med en systemopdatering er det lige så vigtigt at holde Netflix-appen opdateret, da den seneste version kan være nødvendig for at køre på din enhed eller for at oprette forbindelse til Netflix-serverne for at streame medier. En appopdatering kan også rette eventuelle Netflix-fejlkoder, f.eks. fejlkoden UI-800-3, som du får.
- Log ud af Netflix, og log ind igen. En enkel løsning, men effektiv, og den tager kun et par minutter at gøre.
-
Geninstaller Netflix-appen. Sletning af Netflix-appen og geninstallation af den vil ofte løse eventuelle problemer, du oplever. Det er ret nemt at slette og geninstallere en app på de fleste enheder og kræver norm alt kun at downloade den igen fra den relevante app-butik.
Hvis du har problemer med at geninstallere Netflix på et Samsung-smart-tv, skal du markere Netflix-appen med markøren, trykke på knappen Tools på din fjernbetjening og derefter vælgeGeninstaller.
-
Log ud af Netflix på alle enheder. Nogle gange kan brug af Netflix på flere enheder, selvom dit medlemskab tillader det, forårsage konflikter på Netflix-serverne. Du kan løse dette problem ved at logge ud af Netflix på hver enhed på én gang. Efter at have logget ind, kan du gøre dette på Netflix-webstedet i indstillingerne Account via ikonet øverst til højre. Sørg for at klikke på Log ud af alle enheder, vent et par minutter, og log derefter ind på din enhed igen.
Du kan også gøre dette fra appen på din mobilenhed. Åbn Mere-menuen nederst, tryk på Konto, og vælg Log ud af alle enheder.
-
Opdater dit operativsystem. Uanset om du bruger et smart-tv, spillekonsol, smartphone eller tablet, bør du altid forsøge at holde det opdateret med det nyeste operativsystem, da nogle apps holder op med at fungere, hvis de ved, at en systemopdatering er tilgængelig. En systemopdatering kan også rette eventuelle fejl, der kan forhindre Netflix-appen i at fungere korrekt.
- Ring til din internetudbyder. På dette tidspunkt, hvis Netflix' servere fungerer korrekt, og du har prøvet alt, hvad du kan for at få appen til at fungere, kan årsagen til, at Netflix er nede, skyldes et problem med din internetudbyder, som er uden for din kontrol.
Sådan rettes Netflix på en Roku
Hvis de generelle tips ovenfor ikke virker til at få Netflix-appen til at fungere på din Roku, kan den bedste løsning være at deaktivere din forbindelse til appen og derefter genaktivere den. Sådan gør du det på hver Roku-model.
- Roku 1: Tryk på Home-knappen på din Roku-controller, og klik på Settings og derefter Netflix Settings . Du bør se indstillingen, der siger Deaktiver. Klik på den.
-
Roku 2: Fra Hjemmenuen skal du fremhæve Netflix-appikonet og trykke på stjernetasten på din Roku-fjernbetjening. Klik på Fjern kanal, og klik derefter på den igen for at bekræfte deaktiveringen.
- Roku 3, Roku 4 og Roku TV: Flyt markøren til venstre for at åbne Netflix-menuen fra Netflix-appen. Klik på Indstillinger, og klik derefter på Log ud og derefter Yes.
Sådan rettes Netflix på en PlayStation 4-konsol
Som Xbox One kan Sonys PlayStation 4-konsol også køre streaming-apps som Netflix. Prøv disse to løsninger, hvis du støder på problemer med din Netflix-app på din PS4.
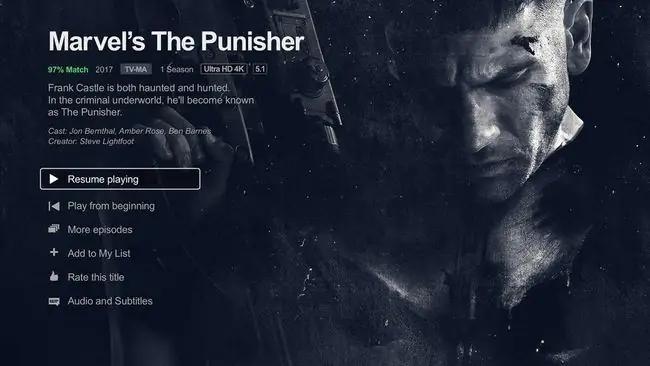
- Tjek, om PSN er nede. Hvis PlayStation Network-onlinetjenesten er nede, kan det forhindre nogle af apps i at fungere. Du kan tjekke, om PSN kører, via dens officielle statusside.
- Luk PS4 Netflix-appen. PlayStation 4-apps vil fortsætte med at køre i baggrunden, selvom du skifter til et videospil eller en anden app. Lukning af dine åbne apps kan forbedre ydeevnen af din PS4 og opdatere apps for at rette eventuelle fejl, som du måtte opleve. For at lukke en PS4-app skal du fremhæve dens ikon på startskærmen og trykke på knappen Options på din PS4-controller. En ny menu vil poppe op med muligheden Close Application Klik på den for at lukke Netflix-appen. Du kan nu genåbne den igen, som du plejer.
Sådan rettes Netflix på et Samsung Smart TV
Smart-tv'er er tv-apparater, der gør det muligt at installere apps direkte på dem uden yderligere hardware. Der er en officiel Netflix-app til nogle smart-tv'er, og desværre er Samsungs smart-tv'er kendt for at opleve nogle problemer med den.

Her er nogle løsninger, du kan prøve, hvis ovenstående fejlfindingstips ikke løser problemet.
- Træk stikket til dit Samsung smart-tv i 30 sekunder. Det kan ofte fungere at tænde og slukke for tv'et igen, men at lade det være slukket i mindst 30 sekunder giver alt mulighed for at nulstille og starte forfra, når det tændes næste gang.
- Deaktiver Samsung Instant On. Samsung Instant On kan få dit tv op at køre hurtigere, men denne funktion kan være i konflikt med apps som Netflix. Hvis du slukker for det, kan det få alt til at fungere korrekt igen. For at deaktivere Samsung Instant On skal du åbne Settings og derefter klikke på General for at deaktivere indstillingen.
- Foretag en hård nulstilling. Det burde være det sidste, du forsøger, når du prøver at få Netflix-appen til at fungere igen på dit Samsung smart-tv. En hård nulstilling vil returnere dit tv til dets fabriksindstillinger, hvilket sletter alle dine smart-tv-apps og -indstillinger. Heldigvis er en hård nulstilling noget, som Samsungs fjernstyringsteam kan gøre for dig, og det tager kun mellem fem til 10 minutter. Ring til Samsungs tekniske support på 800-SAMSUNG, og bed Samsungs fjernstyringsteam om at foretage en hård nulstilling på dit smart-tv.
Fra december 2019 understøtter Netflix ikke længere ældre Roku-enheder. Streameren siger, at "tekniske begrænsninger" forbyder understøttelse af disse Roku-modeller: Roku 2050X, Roku 2100X, Roku 2000C, Roku HD Player, Roku SD Player, Roku XR Player og Roku SD Player..
Sådan rettes Netflix på en Xbox One-konsol
Microsofts Xbox One-konsoller har en række populære streaming-apps såsom Twitch, YouTube og selvfølgelig Netflix. Hvis du har problemer med at få Xbox One Netflix-appen til at fungere, som den skal, og du har prøvet alle de generelle råd, der er nævnt ovenfor, skal du muligvis prøve følgende rettelser.
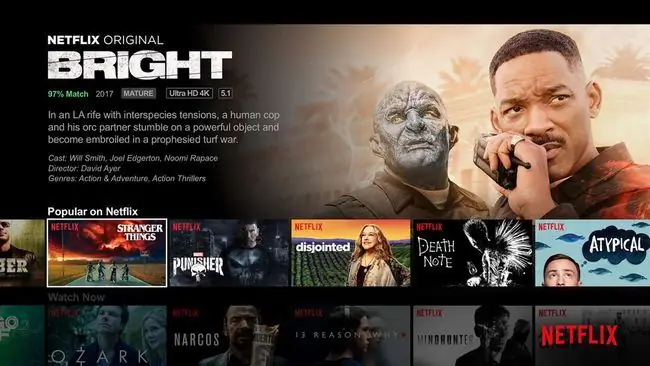
-
Tjek, om Xbox-netværket er nede. Mange Xbox One-apps og -funktioner virker ikke, hvis Xbox-netværkets onlinetjeneste er nede.
For at kontrollere, om det virker, skal du besøge den officielle Xbox-netværksstatus-webside og se, om der er et grønt flueben ud for Xbox One Apps Hvis der er et flueben, så Xbox-netværksappen funktionaliteten virker. Hvis der ikke er et flueben ved siden af, så kan dele af Xbox-netværket være nede, og du bliver nødt til at vente på, at det kommer online igen. Afbrydelsen kan vare alt fra et par minutter til et par timer.
- Luk Xbox One Netflix-appen. Hvis Netflix-appen er buggy på din Xbox One, kan du prøve at afslutte den og genåbne den igen. For at gøre dette skal du trykke på cirkelknappen X i midten af din Xbox-controller for at få vejledningen frem og vælge Netflix-appen fra listen over nyligt brugte apps. Når den er fremhævet, skal du trykke på menuknappen med de tre linjer på din controller og derefter trykke på Quit fra pop op-menuen. Netflix skulle lukke helt, og du kan nu åbne det igen som norm alt.
FAQ
Hvorfor virker Netflix ikke på mit Apple TV?
Hvis Netflix siger, at den ikke er tilgængelig i øjeblikket, kan det betyde, at appen skal opdateres. Det kan også pege på et forbindelsesproblem. Nogle fejlfindingstrin omfatter genstart af Apple TV, opdatering af firmwaren og genstart af dit hjemmenetværk.
Hvorfor fungerer min VPN ikke på Netflix?
Hvis du får en fejlmeddelelse, der siger "Du ser ud til at bruge en unblocker eller proxy", betyder det, at Netflix har registreret, at du bruger en VPN og blokerer dens server-IP, eller det kan betyde den VPN, du bruger, er ikke kompatibel med Netflix. Hvis du prøver at se indhold, der er tilgængeligt i din egen region, skal du afbryde forbindelsen til VPN og prøve igen. Du kan også prøve at oprette forbindelse til en anden server og/eller opdatere VPN-softwaren
Hvorfor virker min Netflix-lyd ikke?
Hvis du får video uden lyd, betyder det norm alt, at der er et problem med det indhold, du ser, eller et problem med dine højttalere. Prøv at afspille en anden video for at se, om du får lyd. Hvis du ikke gør det, skal du sørge for, at lydstyrken er skruet op på din visningsenhed, kontrollere din enheds lydindstillinger og om nødvendigt genstarte den.
Hvorfor virker Netflix Party ikke?
Hvis du har et problem med Netflix Party (nu kaldet Teleparty), skal du først sikre dig, at Netflix ikke har problemer med at bruge noget som Downdetector. Sørg derefter for, at værten sendte det korrekte link til hver enkelt seer. Du kan også prøve at genstarte din computer og/eller router eller afinstallere og geninstallere Netflix Party-udvidelsen.






