Hvad du skal vide
- Føj Giphy til Slack: Vælg Apps i venstre panel af Slack. Skriv giphy i søgefeltet, og vælg Add.
- På den webside, der åbnes, skal du vælge Add to Slack > Add Giphy Integration. Konfigurer indstillingerne, og vælg Save Integration.
- Send en-g.webp" />/giphy efterfulgt af et ord. Tryk på Enter, og vælg Send for den valgte-g.webp" />Shuffle for et andet valg.
Denne artikel forklarer, hvordan man tilføjer Giphy til Slack og sender GIF'er i Slack. Den indeholder oplysninger om, hvordan man administrerer eller deaktiverer Giphy, og hvordan man søger efter GIF'er. Disse oplysninger gælder for webversionen af Slack og desktopversionerne til Windows og Mac.
Sådan tilføjer du Giphy til Slack
GIF'er kan lette stemningen under seriøse onlinesamtaler, hvilket gør dem særligt populære i virtuelle arbejdsområder som Slack. Sådan føjer du Giphy til Slack for at dele GIF'er med kolleger.
Alle kan sende GIF'er, efter at Giphy-appen er føjet til dit arbejdsområde. For at aktivere Giphy i Slack:
-
Vælg Apps i øverste venstre hjørne af Slack.

Image -
Indtast giphy i søgefeltet, og vælg derefter Add under Giphy, når det vises op.

Image -
Giphy-appsiden åbnes i din standardwebbrowser. Vælg Føj til Slack.

Image -
Vælg Tilføj Giphy-integration på næste side.

Image -
Konfigurer Giphy-indstillingerne, og vælg derefter Save Integration.

Image
Sådan sender du en-g.webp" />
For at sende en-g.webp
/giphy efterfulgt af et ord eller en sætning og trykke på Enter eller Retur. For eksempel:
-
Enter /giphy hello.

Image -
En tilfældig-g.webp
Send eller Bland for at få endnu en tilfældig GIF.

Image Andre brugere vil ikke se din GIF, før du vælger Send.
- Når du finder den GIF, du vil sende, skal du vælge Send, og den vil blive sendt til den Slack-kanal, du bruger.
Slack Giphy-kommandoer
Du kan også bruge disse kommandoer i Slack for at få GIF'er:
- /giphy caption phrase: Find en-g.webp" />.
- /giphy caption "citat"-sætning: Find en-g.webp" />.
- /giphy enhance image link: Zoom ind på et billede for at få dramatisk effekt.
Sådan administreres Giphy i Slack
Hvis du har tilladelse til at redigere appindstillinger for dit arbejdsområde, kan du styre GIF-klassificeringerne og deaktivere Giphy-forhåndsvisninger. Sådan ændrer du Giphy-indstillinger i Slack:
-
Vælg dit arbejdsområdenavn i øverste venstre hjørne af Slack.

Image -
Vælg Indstillinger og administration > Administrer apps.

Image -
Slack-appens konfigurationsside åbnes i din webbrowser. Vælg Giphy.

Image -
Skift appindstillingerne efter din smag, og vælg derefter Save Integration.

Image
Sådan søger du efter GIF'er på Giphy
Ud over sit enorme bibliotek af originale GIF'er giver Giphy dig adgang til GIF'er, der findes over alt på nettet. Hvis du ikke kan finde en GIF, du kan lide, kan du gennemse endeløse GIF'er på Giphys hjemmeside. Sådan finder du en-g.webp
-
Gå til Giphy.com og indtast et søgeord eller en sætning i søgefeltet.

Image -
Vælg den GIF, du vil bruge.

Image -
Vælg Kopiér link.

Image -
Kopiér URL i Short Link.

Image -
Indsæt linket i en Slack-chatboks, og tryk på Enter eller Retur. GIF'en vil blive vist, så alle kan se.

Image
Sådan deaktiveres Giphy
Hvis GIFS bliver for distraherende, kan du fjerne Giphy fra Slack. Bare gå til siden med appindstillinger for Giphy og vælg Disable eller Remove.
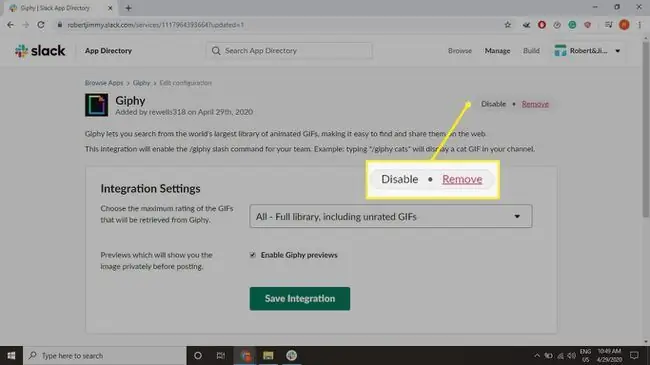
Alternativt, hvis du ikke vil deaktivere Giphy fuldstændigt, kan du klikke på den lille blå nedadgående pil til højre for en GIF, som du eller en anden har delt med en kanal for at skjule den. Andre vil stadig kunne se det, men det vil ikke længere distrahere dig.






