Hvad du skal vide
- For at tilføje en virtuel startknap skal du gå til Settings > General > Accessibility > Assistive Touch og slå det til.
- For at tilpasse menuen med den virtuelle startknap skal du vælge Customize Top Level Menu, mens du er på Assistive Touch-skærmen.
- Gå til sektionen Custom Actions for at vælge, om din nye genvej skal bruge enkelttryk, dobbelttryk, langt tryk eller 3D Touch..
IPhone X er den første iPhone uden en Hjem-knap. I stedet for en fysisk knap tilføjede Apple et sæt bevægelser, der replikerer Hjem-knappen sammen med andre muligheder. Hvis du foretrækker at have en Hjem-knap på din skærm, har du en mulighed. iOS inkluderer en funktion, der tilføjer en virtuel Hjem-knap til din skærm. Du kan også oprette brugerdefinerede genveje, der gør ting, som den fysiske knap ikke kan.
Sådan tilføjes en virtuel hjemmeknap til iPhone
For at konfigurere den virtuelle Hjem-knap skal du først aktivere selve Hjem-knappen. Sådan gør du:
- Tryk Indstillinger.
- Tryk Generelt.
- Tryk Tilgængelighed.
-
Tryk AssistiveTouch.

Image - Flyt skyderen AssistiveTouch til On/grøn. Den virtuelle Hjem-knap vises på din skærm.
- Placer knappen hvor som helst på din skærm ved hjælp af træk og slip.
- Gør knappen mere eller mindre gennemsigtig ved at bruge Idle Opacity skyderen.
-
Tryk på knappen for at se dens standardmenu.

Image
Sådan tilpasser du den virtuelle startknapmenu
For at ændre antallet af genveje og de specifikke, der er tilgængelige i standardmenuen:
- På AssistiveTouch-skærmen skal du trykke på Customize Top Level Menu.
- Skift antallet af ikoner vist i menuen på øverste niveau med plus og minus knapperne nederst på skærmen. Minimumsantallet af muligheder er 1; maksimum er 8. Hvert ikon repræsenterer en anden genvej.
-
For at ændre en genvej skal du trykke på det ikon, du vil ændre.

Image - Tryk på en af de tilgængelige genveje fra listen, der vises.
-
Tryk på Udført for at gemme ændringen. Den erstatter den valgte genvej.

Image - Hvis du beslutter dig for at gå tilbage til standardsættet af muligheder, skal du trykke på Nulstil.
Sådan tilføjer du brugerdefinerede handlinger til den virtuelle hjem-knap
Nu hvor du ved, hvordan du tilføjer den virtuelle Hjem-knap og konfigurerer menuen, er det tid til at komme til de gode ting: brugerdefinerede genveje. Ligesom en fysisk Hjem-knap kan den virtuelle knap konfigureres til at reagere anderledes baseret på, hvordan du trykker på den. Her er hvad du skal gøre:
På skærmen AssistiveTouch skal du gå til sektionen Custom Actions. I det afsnit skal du trykke på den handling, du vil bruge til at udløse den nye genvej. Dine muligheder er:
- Single-Tap: Det traditionelle enkelt klik på Hjem-knappen. I dette tilfælde er det et enkelt tryk på den virtuelle knap.
- Double-Tap: To hurtige tryk på knappen. Hvis du vælger dette, kan du også styre Timeout indstillingen. Det er den tid, der er tilladt mellem tryk. Hvis der går mere tid mellem tryk, behandler iPhone dem som to enkelt tryk, ikke et dobbelttryk.
- Langt tryk: Tryk og hold på den virtuelle Hjem-knap. Hvis du vælger dette, kan du også konfigurere en Duration indstilling, som styrer, hvor længe du skal trykke på skærmen for at denne funktion aktiveres.
- 3D Touch: 3D Touch-skærmen på moderne iPhones lader skærmen reagere forskelligt baseret på, hvor hårdt du trykker på den. Brug denne mulighed for at få den virtuelle Hjem-knap til at reagere på hårde tryk.
Uanset hvilken handling du trykker på, viser hver skærm flere muligheder for genveje, som du kan tildele handlingen. Disse er særligt seje, fordi de forvandler handlinger, der ellers kunne kræve at trykke på flere knapper, til et enkelt tryk.
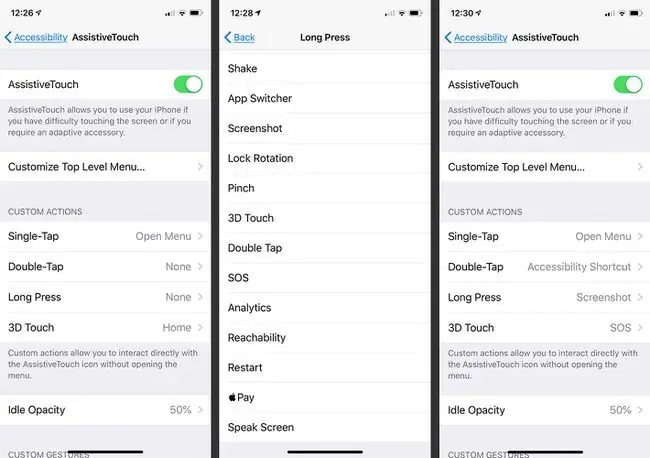
De fleste genveje er selvforklarende, såsom Siri, Screenshot eller Volume Up, men nogle få har brug for forklaring:
- Tilgængelighedsgenvej: Denne genvej kan bruges til at udløse alle former for tilgængelighedsfunktioner, såsom at invertere farver for brugere med synsnedsættelse, tænde for VoiceOver og zoome ind på skærm.
- Shake: Vælg dette, og iPhone reagerer på et knaptryk, som om brugeren rystede telefonen. Shake er nyttig til at fortryde visse handlinger, især hvis fysiske problemer forhindrer dig i at ryste telefonen.
- Pinch: Udfører det, der svarer til en knibebevægelse på iPhones skærm, hvilket er nyttigt for folk, der har funktionsnedsættelser, der gør det vanskeligt eller umuligt at knibe.
- SOS: Denne knap aktiverer iPhones Emergency SOS-funktion, som udløser en høj støj for at advare andre om, at du muligvis har brug for hjælp og et opkald til nødtjenester.
- Analytics: Denne funktion begynder indsamlingen af AssistiveTouch-diagnostik.






