Hvad du skal vide
- Vælg det lille star-ikon yderst til venstre for beskeden i indbakken. Eller, hvis e-mailen er åben, skal du gå til menuen Mere og vælge Add star.
- For at bruge tilpassede stjerner, gå til Settings > Se alle indstillinger > Generelt og placer stjernerne i I Use sektionen. Vælg Gem ændringer.
- Vælg en stjerne for at fjerne den fra en e-mail.
Der er mange måder, du kan organisere dine Gmail-beskeder på, og én er ved at "stjernemarkere" dem. Dette sætter en lille gul stjerne ud for beskeden og lader dig søge efter den senere ved at bruge søgeoperatoren "gul stjerne". Gmail understøtter dog ikke kun den gule stjerne. Der er også en blå, orange, rød, lilla og grøn stjerne samt seks andre ikoner, som du kan bruge i stedet for en stjerne.
Sådan 'Starter' og 'Fjerner' Gmail-meddelelser
Der er to måder at sætte en stjerne ved siden af en af dine e-mails:
- Vælg den lille stjerne omrids yderst til venstre for beskeden, når du ser listen over e-mails.
- Hvis e-mailen er åben, skal du gå til Mere-menuen og vælge Add star. Eller vælg stjerneomridset yderst til højre i toppen af beskeden (ved siden af dato og klokkeslæt).
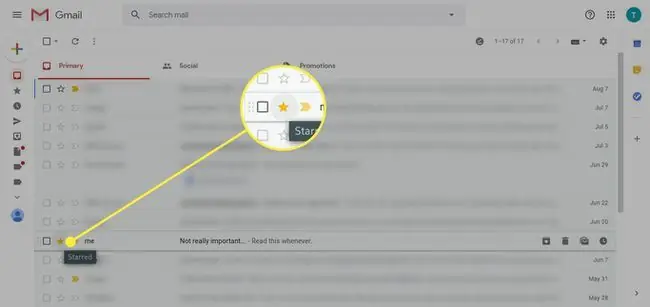
Du kan også stjernemarkere meddelelser, før du sender dem ved at tilføje en etiket til den udgående e-mail via Flere valgmuligheder-menuen i bunden af New Message vindue, via Label > Tilføj stjerne mulighed.
Fjern en stjerne fra en e-mail
For at fjerne en stjerne skal du blot klikke eller trykke på den en gang til. Hvert valg skifter mellem at have en stjerne og ikke at have en.
Men hvis du har mere end én stjerne konfigureret (se nedenfor), kan du blive ved med at klikke/tappe for at bladre gennem de andre stjerner, du har sat op. Bare stop på den stjerne, du vil bruge.
Eller, hvis du beslutter dig for slet ikke at bruge en stjerne, skal du bare fortsætte med at cykle gennem dem, indtil du når muligheden uden en stjerne.
Sådan bruger du tilpassede stjerner i Gmail
De andre, ikke-gule stjerner, der understøttes af Gmail, er tilgængelige via indstillingerne:
-
Vælg Indstillinger gear i øverste højre hjørne af Gmail-startsiden.

Image -
Vælg Se alle indstillinger.

Image -
Rul ned til Stars-fanen General.

Image -
Klik-og-træk en stjerne fra Ikke i brug-sektionen op til I brug-sektionen. Du kan endda omarrangere stjernerne i den rækkefølge, du vil bruge dem i, når du aktiverer stjernen ved hjælp af metoderne beskrevet ovenfor.
Stjernerne længst til venstre vil være først i cyklussen, og dem, der følger til højre, vil være efterfølgende muligheder, når du klikker dig igennem dem.

Image -
Gmail har også to forudindstillinger, du kan vælge imellem for hurtigt at få adgang til mere end én stjerne; du kan vælge 4 stjerner eller all stars.

Image -
Tryk på Gem ændringer nederst på siden Settings for at gemme eventuelle ændringer, du har foretaget, og bruge den nye stjernekonfiguration.

Image






