Trådløse Xbox One-controllere er fantastiske, men at opleve en afbrydelse midt i et spil suger al det sjove lige ud af rummet. Den gode nyhed er, at de fleste af de problemer, der kan få en Xbox One-controller til ikke at oprette forbindelse, eller få en forbindelse til at svigte, er ret nemme at løse. Og selv i værste tilfælde kan du altid forvandle din trådløse controller til en kablet controller med et mikro-USB-kabel.
Når en Xbox One-controller ikke vil oprette forbindelse, kommer det norm alt til udtryk på en af følgende måder:
- Ringelyset blinker på controlleren og bliver aldrig konstant.
- Du kan ikke styre spil eller menuer med controlleren.
- Meddelelsen tilslut venligst controlleren igen vises på dit fjernsyn.
Disse problemer kan opstå, første gang du tænder for din controller, eller mens du spiller.
Årsager til, at Xbox One-controllere ikke forbinder
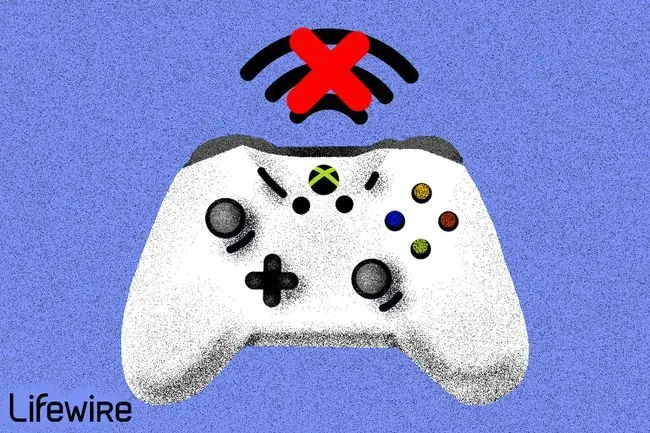
Når en Xbox One-controller ikke vil oprette forbindelse, er der en håndfuld root-problemer, der kan være i spil. På det mest grundlæggende niveau taler din controller og din konsol ikke sammen. Dette kan være forårsaget af for stor afstand mellem dem, for meget interferens, svage batterier, synkroniseringsproblemer og faktiske hardwarefejl.
Sådan rettes det, så din Xbox One-controller forbindes
Den bedste måde at finde ud af, hvorfor din controller ikke fungerer korrekt, og til at rette den, så den kan oprette forbindelse til din Xbox One, er at gennemgå følgende fejlfindingstrin én efter én. Forsøg hver rettelse i rækkefølge, og kontroller, om din controller opretter forbindelse efter hvert trin.
-
Sørg for, at din Xbox One-controller ikke er uden for rækkevidde. Xbox One-controllere er trådløse, men der er en grænse for, hvor langt væk enhver trådløs enhed kan komme, før den har et tabt signal eller en sjusket forbindelse.
Den maksimale rækkevidde for en Xbox One-controller er omkring 19 fod, men placering af genstande mellem konsollen og controlleren kan reducere denne rækkevidde betydeligt.
Hvis din controller afbrød forbindelsen uventet, og du ikke var lige ved siden af konsollen, så prøv at flytte tættere på og synkronisere igen. Hvis den mister forbindelsen igen, når du flytter væk, så prøv at flytte genstande, der er i vejen, eller sæt dig tættere på din Xbox.
-
Tjek for at se, om din controller blev slukket på grund af inaktivitet. For at forhindre batterierne i at blive døde, er Xbox One-controllere designet til at lukke ned efter 15 minutters inaktivitet.
Tryk på Xbox-knappen på din controller, og den skulle genoprette forbindelsen og synkronisere. Hvis du ikke vil have den til at slukke i fremtiden, skal du trykke på mindst én knap på controlleren med mellemrum, eller tape en af de analoge sticks ned.
Metoder som at tape en analog stick ned for at forhindre din controller i at slukke virker, men de får batterierne til at dø hurtigere.
-
Afbryd ekstra controllere. En Xbox One kan kun have otte controllere tilsluttet ad gangen. Hvis du prøver at synkronisere yderligere controllere, virker det ikke.
Hvis du allerede har otte controllere tilsluttet, skal du afbryde mindst én af dem. Vælg en controller, du ikke vil bruge mere, tryk på Xbox-knappen på den controller, og vælg Controller off på tv-skærmen.
-
Prøv friske batterier i controlleren. Svage batterier kan skære ned på signalstyrken på din trådløse Xbox One-controller, hvilket kan forårsage forbindelsesproblemer. Når dette sker, vil Xbox-knappen på controlleren periodisk blinke, når den mister forbindelsen, og controlleren kan endda slukke.
For at eliminere dette som en mulig synder skal du udskifte batterierne med helt nye batterier eller fuldt opladede genopladelige batterier og derefter synkronisere din Xbox-controller med enheden igen.
Brug ikke batterier fra en fjernbetjening eller anden enhed, selvom den pågældende enhed ser ud til at fungere fint, da den enhed muligvis ikke kræver så meget strøm for at køre som en Xbox One-controller.
-
Afbryd forbindelsen til dit headset midlertidigt. I nogle tilfælde kan et headset eller en mikrofon forhindre din Xbox One-controller i at synkronisere.
Hvis du har et headset eller en mikrofon tilsluttet din controller, skal du fjerne det og prøve at oprette forbindelse igen. Du kan muligvis tilslutte dit headset igen efter en vellykket forbindelse, eller der kan være et problem med headsettet, der forhindrer dig i at gøre det.
-
Fjern kilder til trådløs interferens, hvis det er muligt. Din Xbox One bruger den samme del af det trådløse spektrum, som bruges af meget anden elektronik i dit hjem, og selv apparater som din mikrobølgeovn kan forårsage interferens.
Prøv at slukke for al anden elektronik, der bruger en trådløs forbindelse, såsom telefoner, bærbare computere, tablets og endda din Wi-Fi-router. Sluk også apparater, såsom mikrobølgeovne, ventilatorer og blendere, der kan skabe interferens. Hvis det ikke er muligt, så prøv i det mindste at flytte sådanne enheder væk fra din Xbox One.
-
Bekræft, at din controller ikke allerede er synkroniseret med en anden Xbox One. Xbox One-controllere kan kun synkroniseres til en enkelt konsol på et givet tidspunkt. Hvis du synkroniserer til en ny konsol, fungerer controlleren ikke længere med den originale konsol.
Hvis dette er dit problem, er løsningen at gensynkronisere til den konsol, du vil bruge controlleren med. Du bliver nødt til at gentage denne proces, hver gang du vil bruge controlleren med en anden konsol.
-
Prøv at synkronisere igen, selvom den ikke er forbundet til en anden konsol. Controllere kan fjerne synkroniseringen af andre årsager, og du har måske bare at gøre med en lykkehændelse. For at udelukke det, prøv bare at synkronisere igen.
For at gensynkronisere en Xbox One-controller:
- Tænd din Xbox One.
- Tænd for din controller.
- Tryk på sync-knappen på Xbox.
- Tryk og hold sync-knappen på din controller.
- Slip sync-knappen på controlleren, når Xbox-lyset på controlleren holder op med at blinke.
-
Den nemmeste måde at gøre dette på er at tænde for din Xbox, oprette forbindelse til Xbox-netværket og derefter navigere til Settings > Kinect &devices> Devices & accessories , og vælg derefter den controller, du har problemer med.
Hvis du har en nyere controller, som du kan identificere ved tilstedeværelsen af et 3,5 mm hovedtelefonstik i bunden, kan du udføre opdateringen trådløst. Ellers bliver du nødt til at slutte din controller til din konsol med et USB-kabel.
Xbox One Controller Firmwareproblemer
Hvis din Xbox One-controller stadig ikke fungerer, har du muligvis et hardware- eller firmwareproblem. Før du rækker ud efter et USB-kabel, sender din controller til service eller smider den væk, bør du prøve at opdatere firmwaren. Hvis den indbyggede firmware er korrupt eller forældet, kan du opleve forbindelsesproblemer.
Løsningen på dette problem involverer opdatering af din controller:
- Tænd for din Xbox One, og åbn menuen Settings.
- Naviger til Kinect & Devices > Devices & Accessories.
- Vælg den controller, du har problemer med.
- Hvis controlleren har brug for og opdateret, vil du se en meddelelse om det.
Hvad skal man gøre, hvis din Xbox One-controller stadig ikke vil synkronisere
Hvis controlleren stadig ikke virker efter at have prøvet alle mulige rettelser, kan der være et fysisk problem med enten din konsol eller din controller.
Du kan indsnævre dette yderligere ved at prøve at synkronisere din controller til en anden Xbox One. Hvis det fungerer fint, så er problemet i din Xbox One-konsol og ikke controlleren. Hvis den stadig ikke forbinder, så har du en ødelagt controller, og det er måske på tide at købe en ny.
I begge tilfælde kan du muligvis bruge controlleren ved blot at tilslutte den til konsollen via et USB-kabel. Dette er mindre praktisk end at bruge controlleren trådløst, men det er billigere end at købe en ny controller.






