Amazon's Fire TV Sticks er populære streamingsticks, der bringer app- og mediefunktionalitet til dit tv. Denne side er en omfattende guide til brug af en Fire Stick efter fuldførelse af Fire Stick-opsætningsprocessen.
Sådan bruger du Fire TV Stick Remote
Der er blevet udgivet en række forskellige Fire TV Stick-fjernbetjeninger gennem årene, men de fungerer generelt alle ens.
Din fjernbetjening er parret med din enhed under Fire TV Stick-opsætningsprocessen. Du kan også parre mere end én fjernbetjening til en Fire TV Stick, hvis det er nødvendigt.
Tryk på den lille cirkelknap øverst på fjernbetjeningen med mikrofonen eller det hvide cirkelikon, før du siger en stemmekommando - den store ring fungerer som piletaster til at navigere i Fire TV Stick-operativsystemet og apps. Tryk på den store ring i midten for at foretage et valg, når du fremhæver et element på tv'et.

Brug knappen med husikonet for at vende tilbage til Fire Stick-startskærmen. Knappen med tre vandrette linjer på den åbner en ekstra menu, når der trykkes på den. Det fungerer lidt som et højreklik på en mus eller et langt tryk på en smartphone eller tablet.
Hvis du mister din fjernbetjening, eller den holder op med at fungere, kan du bruge din smartphone til at styre din Fire Stick i stedet.
Pileknappen til venstre for knappen Hjem er knappen Tilbage. Tryk på den for at vende tilbage til den forrige skærm i en app eller menu.
Mediekontrolknapperne er ret selvforklarende, selvom det er vigtigt at bemærke, at Play-knappen også vækker en Fire Stick fra dvale.
Hvilken Fire Stick har jeg?
Det kan være lidt svært at tjekke, hvilken model Fire TV Stick du ejer, da selve pindene næsten ikke har nogen mærkning på dem.
Den nemmeste måde at finde ud af, hvilken Fire Stick du har, er at tjekke emballagen, hvis du stadig har den. Hvis du smed æsken og manualerne væk, kan du stadig se din Fire Sticks type i dens operativsystem. For at gøre dette skal du tænde for det og vælge Indstillinger > My Fire TV > Om
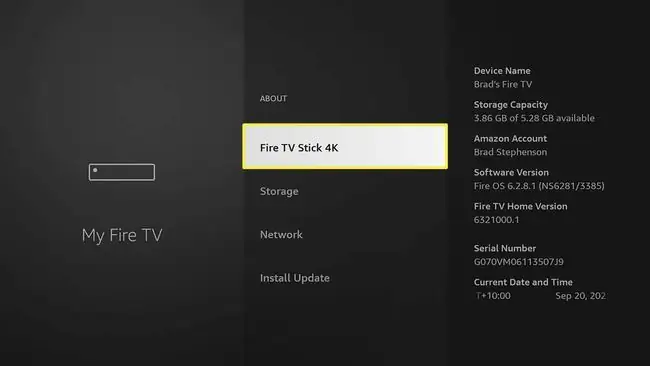
Modeltypen skal være fremhævet, mens dens serienummer og andre detaljer skal være synlige til højre.
Du kan ændre navnet på din Fire Stick, hvis du vil.
Virker Fire Stick med ethvert tv?
Amazons Fire TV Stick-enheder kan tilsluttes til ethvert tv med en HDMI-port. Fire Sticks fungerer med traditionelle tv'er og nyere smart-tv-modeller med en indbygget app og streamingfunktioner.
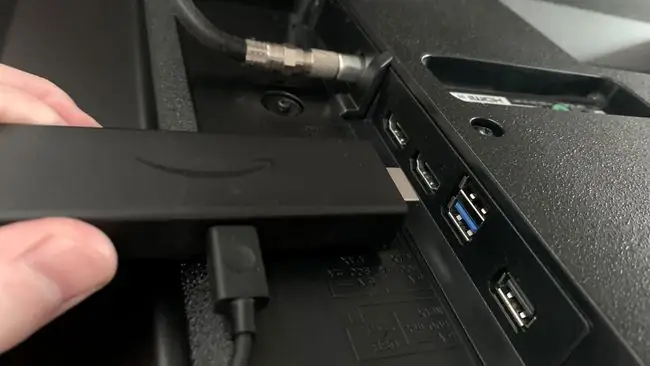
4K Amazon Fire TV Stick-modeller fungerer med ikke-4K-tv'er, men deres opløsning vil blive nedgraderet til 1080p HD.
Ud over tv'er kan du tilslutte Amazon Fire TV Sticks til computerskærme og filmprojektorer. Hvis de har en HDMI In-port, er det også muligt at bruge en Fire Stick med videospilkonsoller og andre enheder, såsom Xbox One.
Hvad kan jeg gøre med en Firestick?
Amazon Fire TV Sticks tilføjer i det væsentlige smart-tv-funktionalitet til ikke-smart-tv'er. Her er nogle af de ting, du kan gøre med en Fire Stick.
- Brug streaming-apps såsom YouTube på dit fjernsyn.
- Cast trådløst medier fra en anden enhed til dit tv.
- Brug kompatible Android-apps på dit fjernsyn.
- Brug Alexa stemmestyring til at styre apps og medieafspilning.
- Lyt til Spotify, Amazon Music og andre musiktjenester.
- Spil videospil på dit fjernsyn.
- Se kabel- og almindelige tv-kanaler og on-demand-indhold.
Amazon Fire TV Sticks er heller ikke kun begrænset til et enkelt tv. Når du rejser på ferie, kan du også tilslutte din Fire Stick til dit hotelværelses tv eller bruge den med et andet tv derhjemme.
Kan du se almindeligt tv på en Amazon Firestick?
Det er muligt at se free-to-air-tv og betalings-tv-kabelkanaler på en Amazon Fire Stick. Men i stedet for at modtage udsendelsesdata via en antenne, satellit eller fysisk kabel, streames kanaler over internettet ved hjælp af deres officielle Fire Stick-app.
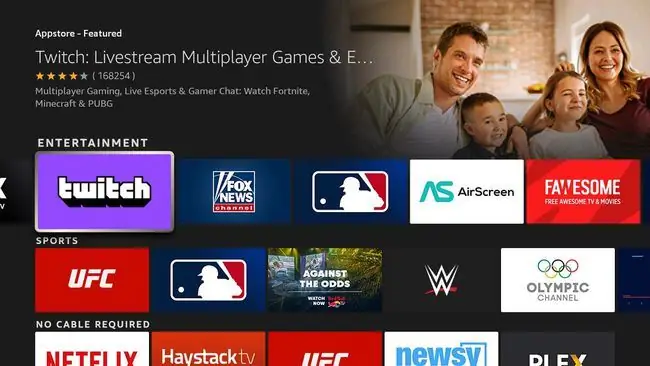
Mange lokale tv-kanaler tilbyder apps, som du kan downloade for at se deres live-udsendelse, og de fleste leverer også indhold, som du kan se on-demand. Mange globale tv-stationer såsom BBC, Al Jazeera og NHK World tilbyder også deres indhold via deres Fire Stick-apps.
Free-to-air- og kabelkanaler er tilgængelige på Fire TV Stick-enheder via deres officielle apps.
Hvis du har adgang til en kabelkanal som en del af din kabel-, mobil- eller internetudbyders plan, kan du også se deres indhold på din Fire Stick, hvis de har en app. Hvis din plan for eksempel inkluderer Hallmark Channel, kan du downloade Hallmark Channel-appen på din Fire Stick, logge ind med dine kontooplysninger og se den.
Fire Sticks understøtter en funktion kaldet Single Sign-On. Når du logger ind på en kabelkanals app med din udbyders oplysninger, vil Fire Stick vise dig alle de andre kanalapps, der er inkluderet i dit abonnement.
Er der et månedligt gebyr for Firestick?
Fire Sticks er generelt gratis at bruge efter det første køb, selvom der kræves yderligere bet alte abonnementer for at få adgang til streamingtjenester via mange apps.
At eje en Amazon Fire TV Stick giver dig ikke gratis adgang til Amazon Prime Video-streamingtjenesten, som kræver et aktivt Amazon Prime-medlemskab for at kunne bruge.
Mens du kan bruge apps som YouTube, Spotify og flere andre gratis, skal tjenester som Disney Plus, Netflix, Paramount Plus og kabelkanalapps have et bet alt medlemskab for at kunne bruge, som du ville, hvis du var adgang til deres indhold på en smartphone eller computer.
Hvilke kanaler er gratis med Firestick?
Udvalget af kanaler, der er tilgængelige til at bruge gratis, vil afhænge væsentligt af, hvilken tjenesteudbyder, hvis nogen, du bruger.
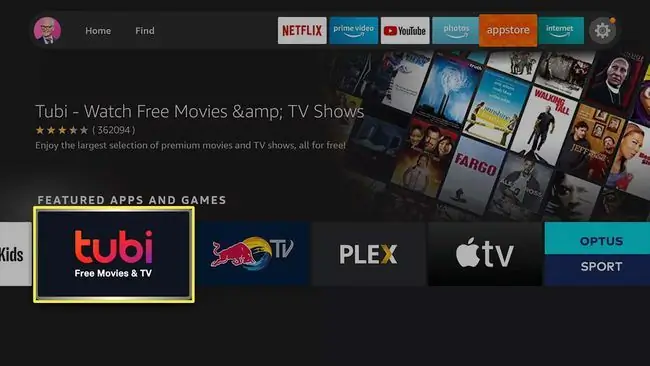
For eksempel kan din internetudbyders plan inkludere gratis adgang til forskellige kabelkanaler såsom History Channel, Hallmark og Cartoon Network. I dette tilfælde kan du downloade disse apps på din Fire Stick, logge ind med din udbyders oplysninger og få adgang til deres indhold uden at betale yderligere gebyrer.
Tjek med din mobil-, internet- eller tv-udbyder for at se, om du har adgang til kabelkanaler eller streamingtjenester.
Hvis du i øjeblikket ikke betaler for en kabel- eller internetpakke, der inkluderer adgang til kanaler, er der stadig mange gratis apps, du kan bruge. Her er nogle gratis apps, der er værd at prøve. Du kan downloade hver app på din Fire Stick.
- Dine lokale tv-kanalers apps
- Tubi
- Crackle
- Plex
- Pluto TV
- NHK World
- TED Talks
- BBC iPlayer
- Al Jazeera
- Fox News
- Red Bull TV
- Vudu
- Crunchyroll
- YouTube
- Twitch
Kan jeg spille videospil på Amazon Fire Stick?
Amazon Fire TV Stick-enheder understøtter en række forskellige videospil, som du kan downloade og spille via dens indbyggede app-butik, ligesom en almindelig app. Du kan spille Fire Stick-videospil med standard Fire Stick-fjernbetjeningen eller tilslutte en trådløs videospilcontroller til streaming-sticken via Bluetooth.
Xbox- og PlayStation-konsolcontrollere, der understøtter trådløs forbindelse, kan oprette forbindelse til Fire Sticks.
Nogle videospil, der er værd at prøve på din Fire Stick, er Asph alt 8, Tetris, Pac-Man Championship Edition DX, Prince of Persia: The Shadow and the Flame og Sega Classics. Du kan også caste spil til din Fire Stick fra din smartphone, tablet eller computer for at spille dem på dit tv.
FAQ
Hvordan bruger jeg en Amazon Fire Stick uden en fjernbetjening?
Hvis du har forlagt din fysiske fjernbetjening, kan du bruge en smartphone som en Fire Stick-fjernbetjening. Download Fire Stick Remote-appen >, log ind på din Amazon-konto >, og indtast forbindelsesanmodningskoden for at forbinde appen med din Fire Stick. Brug pilene og de velkendte knapgenveje i fjernbetjeningsappen til at gennemse og afspille indhold.
Hvordan bruger jeg en Fire Stick-fjernbetjening til at styre mit tv?
Du kan bruge HDMI-CEC-enhedskontrol til at bruge din Fire Stick-fjernbetjening til at slukke og tænde dit tv og straks skifte til din Fire Stick HDMI-indgang. Gå til enhedsindstillingerne på dit tv og se efter en funktion kaldet CEC, HDMI-CEC, CEC Control, eller hvad din producent nu kalder det. På din Fire Stick skal du vælge Settings > Skærm og lyde > HDMI CEC Device Control >On






