Denne vejledning forklarer, hvordan man løser (eller undgår) almindelige problemer med trådløs forbindelse på Apple iPhone og andre iOS-enheder.
Instruktionerne i denne artikel gælder for iPhones med iOS 12 eller nyere, men bør fungere på ældre versioner af iOS.
Opdater iOS for at forbedre Wi-Fi-forbindelse
iPhone-ejere har klaget over Wi-Fi-forbindelsesproblemer siden den berømte iPhone 4-dødsgrebskontrovers. Apple leverer løsninger på forbindelsesproblemet gennem rettelser til telefonens firmware. Installer en iOS-opgradering, hvis en er tilgængelig, når du oplever problemer med Wi-Fi-forbindelse på din iPhone.
For at tjekke versionen og opgradere iOS skal du gå til Settings > General > Softwareopdatering.
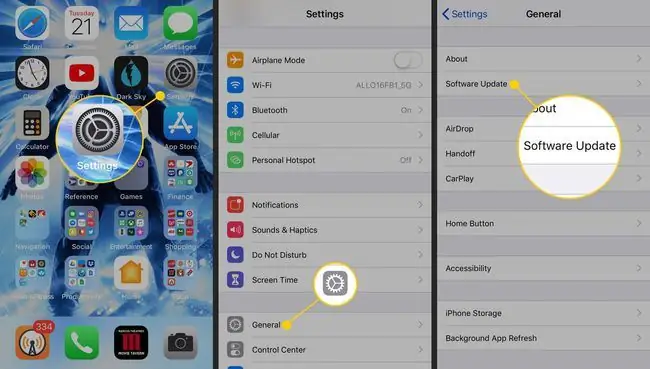
Sluk LTE
Apple føjede LTE-kapacitet til iPhone fra og med iPhone 5. LTE tillader en enhed at sende og modtage data over mobilforbindelser hurtigere end ældre netværksprotokoller. Dette er nogle af ulemperne ved LTE:
- LTE genererer radiointerferens, der får en iPhone til at forstyrre signalet fra digitale fjernsyn og anden hjemmeelektronik.
- LTE reducerer batterilevetiden nogle steder.
- LTE højhastighedsoverførsler bruger en større mængde data og kan få dig til at overskride datagrænser på din serviceplan.
At opgive hastighedsfordelene til gengæld for at undgå disse problemer kan være en værdifuld afvejning. For at ændre dine netværksindstillinger i iOS skal du åbne Settings og gå til Cellular > Cellular Data Options.
Glem et Wi-Fi-netværk
Apple iOS kan automatisk oprette forbindelse til netværk, som du tidligere har oprettet forbindelse til. Denne funktion er praktisk til hjemmenetværk, men kan være uønsket på offentlige steder. iOS indeholder en Forget This Network-funktion, der forhindrer enheden i automatisk at oprette forbindelse til bestemte netværk.
For at deaktivere automatisk forbindelse for et netværk skal du gå til Settings > Wi-Fi og vælge Information (i) ikon for det respektive netværk, og vælg derefter Forget This Network.
Du kan kun glemme et netværk, som enheden i øjeblikket er forbundet til.
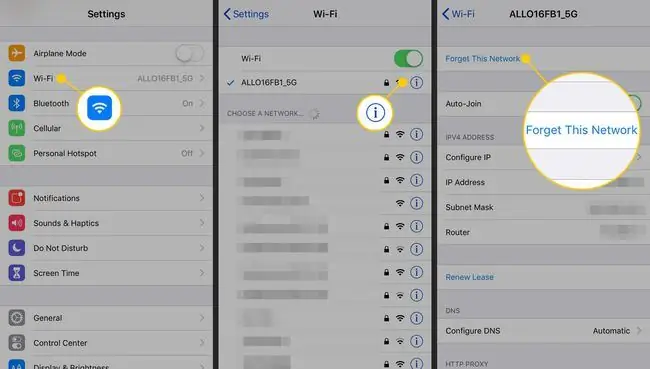
Nulstil netværksindstillinger
Hvis iPhone har svært ved at oprette forbindelse til et netværk, har administratoren muligvis for nylig ændret netværkskonfigurationsindstillingerne. iPhone husker indstillinger såsom de trådløse sikkerhedsindstillinger, den tidligere brugte til Wi-Fi, VPN og andre forbindelsestyper.
For at løse dette problem skal du opdatere individuelle netværksindstillinger på telefonen, så de matcher den nye netværkskonfiguration. Hvis netværksforbindelserne stadig ikke fungerer korrekt, giver iPhone en mulighed for at slette telefonens netværksindstillinger og starte med en ny opsætning.
For at nulstille iOS-netværksindstillingerne, gå til Settings > General > Nulstil og vælg Nulstil netværksindstillinger.
Genkonfigurer de trådløse netværk, du vil oprette forbindelse til, efter at netværksindstillingerne er nulstillet.
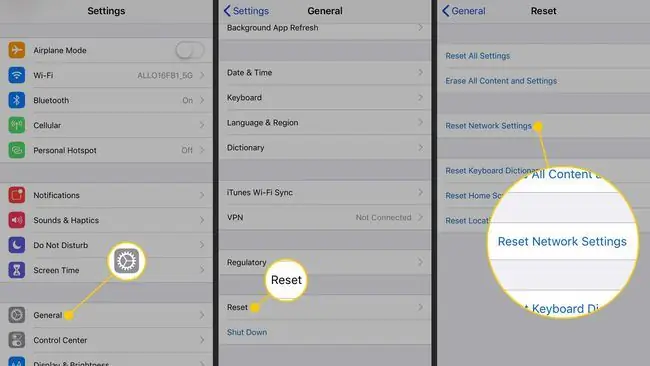
Deaktiver Bluetooth, når du ikke bruger det
Bluetooth forbinder din iPhone eller iPad til et trådløst tastatur, en mus eller en anden perifer enhed. Nogle få tredjepartsapps muliggør også Bluetooth-filoverførsler mellem iOS-enheder. Bortset fra i disse specielle situationer udgør det dog nogle sikkerhedsrisici at holde Bluetooth aktiveret og reducerer batteriets levetid.
For at deaktivere Bluetooth på iOS skal du gå til Settings > Bluetooth og slukke for Bluetoothvippekontakt. Eller for at deaktivere Bluetooth fra iPhone Control Center, stryg op fra bunden af skærmen og tryk på Bluetooth-ikonet.






