Spotify er en af de mest populære musikstreamingtjenester. Hvis du er en musikentusiast, der ønsker total kontrol over din lytteoplevelse, er Spotifys premium-abonnement helt sikkert vejen at gå. Disse tips og tricks er primært til premium-brugeren, selvom du muligvis kan drage fordel af i det mindste nogle af dem med en gratis konto.
Lyt til Discover Weekly Playlist
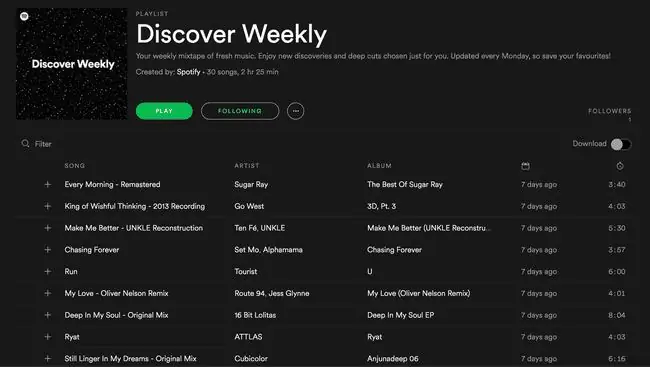
Spotify tilbyder en unik afspilningsliste kaldet Discover Weekly, der opdateres hver mandag med en samling af sange baseret på den musik, du allerede elsker. Jo mere du bruger Spotify, jo mere lærer Spotify om dine lyttevaner for at levere de bedste sange til dig.
Du kan finde Discover Weekly-playlisten ved at få adgang til dine afspilningslister i Spotify. Den vil sandsynligvis blive opført som den første.
Når du hører en sang, du kan lide, skal du tilføje den til din Spotify, tilføje den til en anden afspilningsliste, gå til albummet, den er fra og meget mere.
Organiser dine afspilningslister i mapper
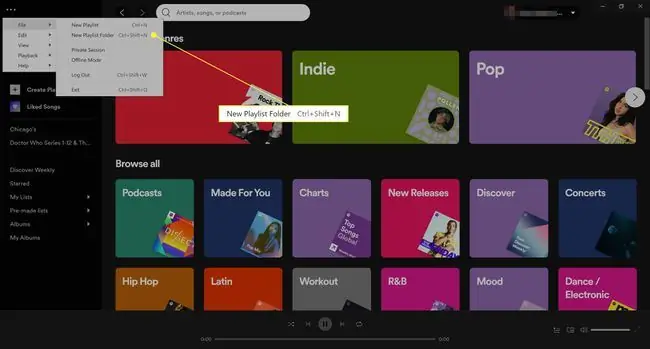
Dette er muligvis ikke nødvendigt, hvis du kun har en håndfuld afspilningslister, men hvis du er en langvarig Spotify-bruger med en række musiksmag, er chancerne for, at du skal scrolle gennem mange afspilningslister for at finde den rigtige. Du kan spare tid ved at bruge afspilningslistemapper til at kategorisere relaterede grupper af afspilningslister.
På dette tidspunkt kan oprettelse af en afspilningslistemappe kun laves fra Spotify-skrivebordsappen. Naviger til File i topmenuen (three-dot menu > File), og vælgNy afspilningslistemappe Et nyt felt vises i venstre kolonne, hvor dine afspilningslister er, som du kan bruge til at navngive din nye afspilningslistemappe.
For at organisere dine afspilningslister i mapper skal du klikke på den afspilningsliste, du vil flytte, og trække den til den relevante mappe. Hvis du klikker på mappens navn, vises dine afspilningslister i hovedvinduet, mens du klikker på pileikonet ved siden af navnet på mappen giver dig mulighed for at udvide og skjule indholdet i kolonnen.
Se din musikstreaminghistorik
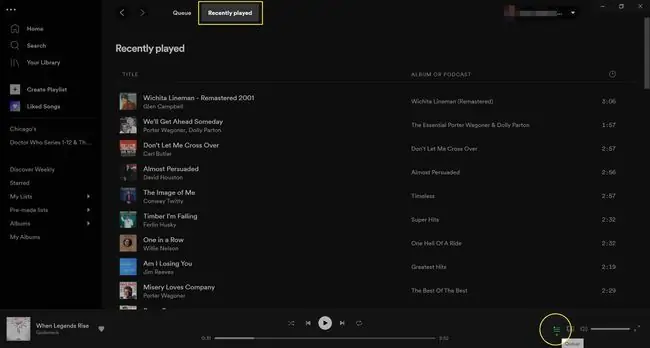
Hvis du bruger Spotify til at søge efter ny musik at opdage, er der altid en chance for, at du går glip af noget godt ved at glemme at gemme det til din musik eller føje det til en afspilningsliste. Heldigt for dig er der en nem måde at tjekke din streaminghistorik på i desktop-appen.
Klik på knappen Queue på den nederste afspiller, markeret med ikonet med tre vandrette linjer. Vælg derefter Recently Played for at se en liste over de seneste 50 sange, du har spillet.
Skift nemt til privat lyttetilstand
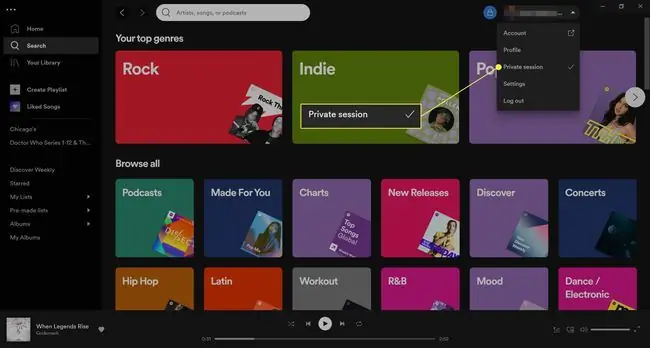
Spotify er soci alt, hvilket kan være fantastisk, når du vil tune ind på, hvad dine venner lytter til og omvendt. Det er dog ikke så nyttigt, når du vil lytte til noget lidt mere uklart og ikke vil have, at dine venner skal dømme dig for det.
Du kan få nye venner, eller du kan stoppe din musik fra at blive delt i et stykke tid. Når du ikke ønsker, at nogen skal se, hvad du lytter til, så skift din lytning til privat tilstand, og du vil være i orden. På desktop-appen kan du gøre dette ved at vælge pilen i øverste højre hjørne ved siden af dit brugernavn og vælge Privat Session fra rullemenuen.
For at lytte i privat tilstand på mobilappen skal du trykke på gear-ikonet i øverste højre hjørne af skærmen for at få adgang til dine indstillinger under Social , slå Privat session til, så den er grøn. Du kan slå denne indstilling fra og tænde den igen, når som helst du vil.
Gem dine data ved at downloade musik
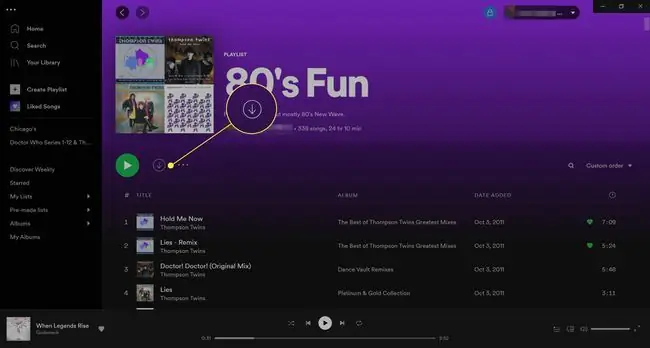
Sig hvad? Kan du downloade musik fra en musikstreamingtjeneste?
Nå, sådan en. Først og fremmest skal du være en premium-bruger for at bruge denne funktion. For det andet downloades musikken ikke til din enhed, så du kan beholde den for evigt. Den downloader den blot midlertidigt på din Spotify-konto.
Ifølge Spotify kan du lytte til op til 10.000 sange offline uden internetforbindelse. Dette er nyttigt, hvis du elsker at lytte til musik, mens du går, undervejs eller på et offentligt sted, der ikke tilbyder gratis Wi-Fi til sine besøgende.
Vælg nedpilen (Download på en hvilken som helst afspilningsliste eller kunstneralbum, du ser på hovedfanen i desktop-appen) lige over listen over numre. Spotify tager et par sekunder til flere minutter at downloade din musik (afhængigt af hvor meget du downloader), og den grønne pil ned vises, så du ved, at det virkede.
Du bør også se en pil ned over de numre, der er angivet for en afspilningsliste eller et kunstneralbum på mobilappen. Tryk for at downloade din musik, og tænd knappen, så den er grøn til at lytte offline.
Download kun sange, når du har en Wi-Fi-forbindelse for at undgå ekstra datagebyrer. Selvom du lytter til de sange, du downloadede, mens du var forbundet til internettet, skifter Spotify automatisk til offlinetilstand, hvis du mister forbindelsen.
Gem automatisk sange fra YouTube eller SoundCloud på Spotify
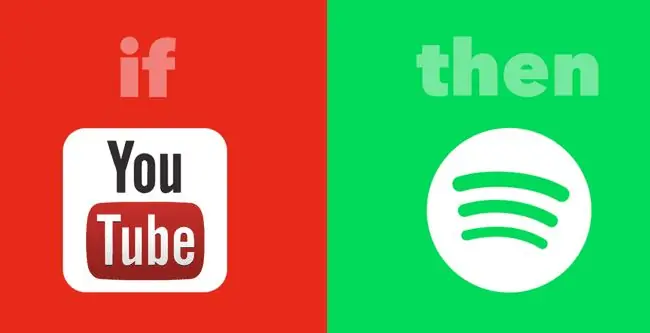
Chance er, at du opdager ny musik uden for Spotify. Hvis du støder på en ny musikvideo på YouTube eller et godt nummer på SoundCloud, skal du undgå at føje det manuelt til din Spotify-musiksamling ved at bruge IFTTT.
IFTTT er et værktøj, som du kan bruge til at få adgang til alle slags apps og tjenester, der skal linkes på en måde, der automatiserer triggere og handlinger. To populære IFTTT-opskrifter bygget til Spotify inkluderer:
- Føj sange fra YouTube-videoer, du kan lide, til en Spotify-playliste
- Gem de numre, du kan lide på SoundCloud til en Spotify-playliste
IFTTT er gratis at tilmelde sig, og der er mange gode eksisterende opskrifter, som du kan begynde at bruge med det samme.
Føj sange til Spotify fra Shazam
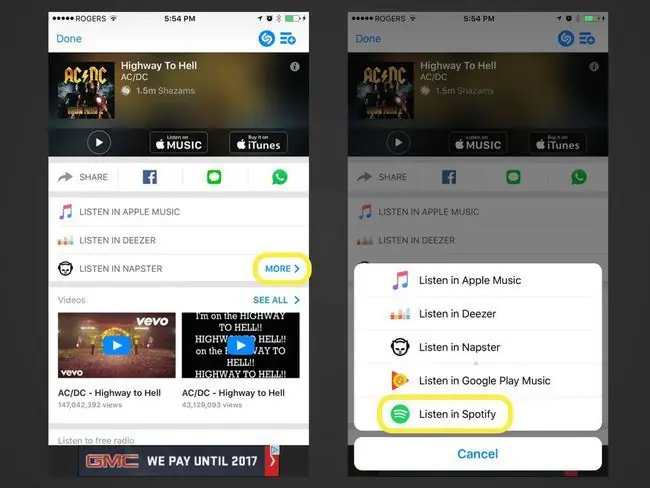
Shazam er en populær musikapp, som folk bruger til at identificere sange, de hører i radioen eller et andet sted, hvor sang titlen og kunstnernavnet ikke er klart. Når Shazam har identificeret en sang for dig, har du mulighed for automatisk at tilføje den til din Spotify-musiksamling.
Når sangen er blevet identificeret, skal du kigge efter muligheden More, som burde give nogle ekstra lyttemuligheder. Lyt med Spotify burde være en af dem.
Tænd Crossfade-funktionen
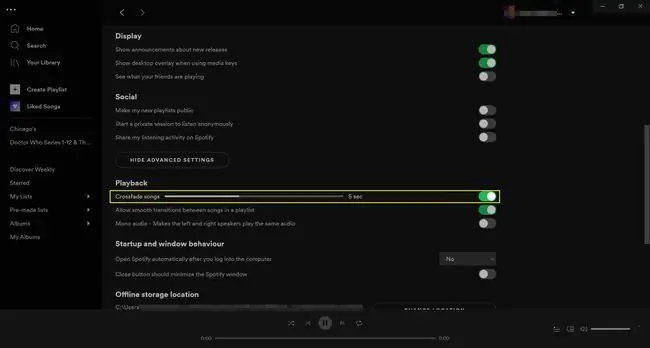
Hvis du ikke kan lide pausen, der adskiller slutningen af en sang fra begyndelsen af en anden, skal du slå crossfade-funktionen til, så sangene blander sig, når de slutter og starter. Du kan tilpasse crossfading til at være mellem 1 og 12 sekunder.
Få adgang til indstillingerne fra skrivebordsapplikationen, og rul derefter ned for at se efter Vis avancerede indstillinger Klik på denne mulighed, og fortsæt med at rulle, indtil du ser en crossfade-indstilling under Afspilning sektion. Slå denne indstilling til, og tilpas den, som du vil.
For at få adgang til denne funktion fra mobilappen skal du åbne indstillingerne, trykke på Playback og tilpasse indstillingen for crossfade.
Use Search Qualifiers for Enhanced Discovery
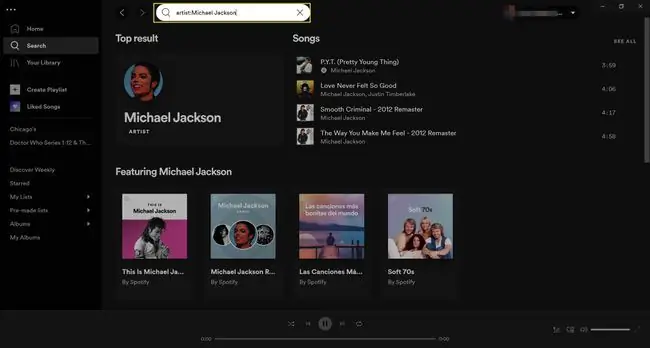
Du ved sikkert allerede, at du kan bruge Spotifys søgefunktion til at søge efter sang titler, kunstnere, album og afspilningslister. Men ved at bruge specifikke søgekvalifikationer før dit søgeord, kan du filtrere resultaterne yderligere ned, så du ikke behøver at gennemse noget irrelevant.
Prøv søgninger som disse i Spotify
- kunstner:Michael Jackson: Søg kunstnernavne.
- album:Views: Søg efter albumnavne.
- år:1993: Søg efter sange udgivet i et bestemt år.
- år:1993-1997: Søg efter sange udgivet inden for et bestemt datointerval.
- genre:klassisk: Søg efter sange, der tilhører en bestemt genre.
Du kan også kombinere disse i én søgning. Search Engine Watch har mere om, hvordan dette fungerer, herunder hvordan du bruger OG, ELLER og IKKE til at forfine dine resultater.
Brug tastaturgenveje til en hurtigere musikoplevelse
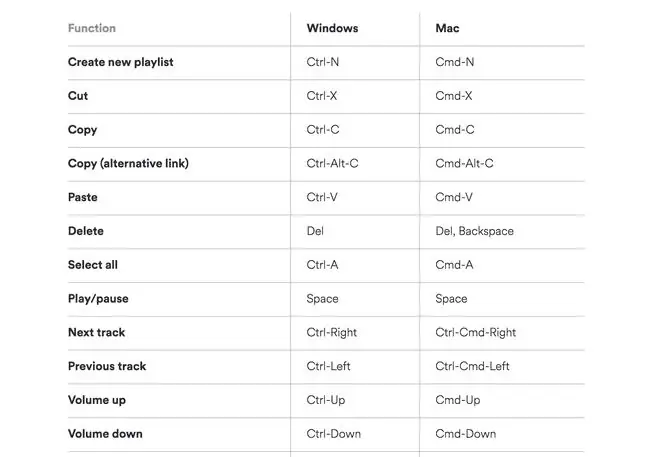
Hvis du ofte bruger Spotify fra desktop-appen eller nettet, vil du sandsynligvis opleve, at du skal flytte musen meget rundt, så du kan klikke på alle mulige ting. For at spare tid og energi kan du overveje at huske nogle af de bedste tastaturgenveje for at fremskynde tingene.
Her er et par genveje, du gerne vil have i hukommelsen:
- Opret en ny afspilningsliste: Ctrl+ N (Windows) eller Cmd+ N (Mac)
- Afspilningspause: mellemrumstasten
- Næste nummer: Ctrl+ Right (Windows) eller Ctrl+ Cmd +Right (Mac)
- Lydstyrke op: Ctrl+ Up (Windows) eller Cmd+ Up (Mac)
- Lydstyrke ned: Ctrl+ Down (Windows) eller Cmd+ Ned (Mac)
Tjek Spotifys fulde liste over tastaturgenveje for at finde flere, som du måske vil bruge.
Gendan tidligere slettede afspilningslister
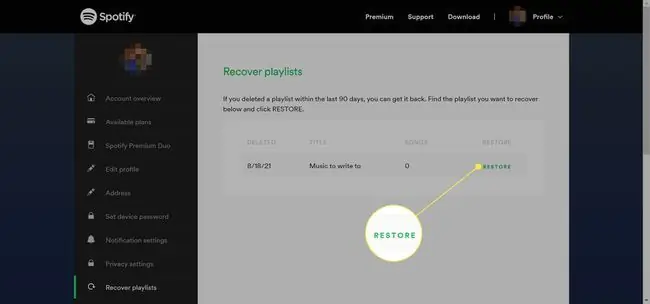
Vi beklager alle. Nogle gange involverer disse beklagelser sletning af Spotify-playlister, som vi ville ønske, vi kunne lytte til igen.
Heldigvis har Spotify en unik funktion, der giver dig mulighed for at gendanne afspilningslister, du har slettet. Besøg spotify.com/us/account/recover-playlists på nettet, log ind på din Spotify-konto, og du vil se en liste over afspilningslister, som du har slettet.
Vælg Restore ud for enhver afspilningsliste, du vil have til din Spotify-konto. (Hvis du aldrig har slettet en afspilningsliste, vil du ikke se noget.)
Brug Spotify-appen med Runkeeper
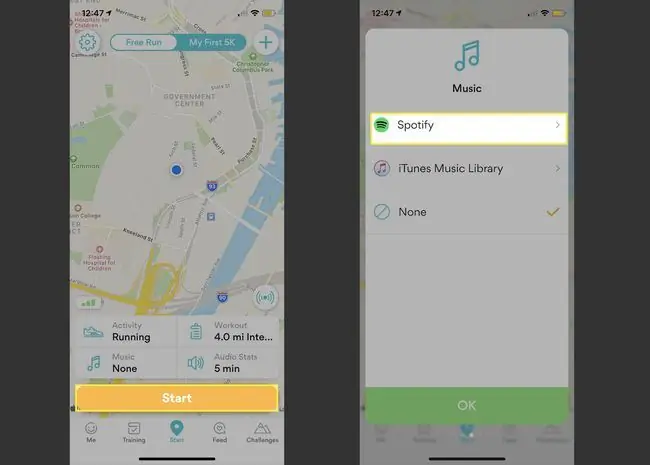
Runkeeper er en populær løbeapp, der kan integreres med din Spotify-konto, så du kan få adgang til en samling af Spotify Running-afspilningslister. Alt du skal gøre er at åbne Runkeeper, vælge Start > Music > Spotify, og vælg derefter en afspilningsliste.
Alternativt kan du navigere til Gennemse i Spotify-mobilappen og vælge Workout under Genrer & Moods, som viser playlister, der er bygget til at matche dit tempo, mens du løber.
Brug Spotifys indbyggede Party Mode-funktion
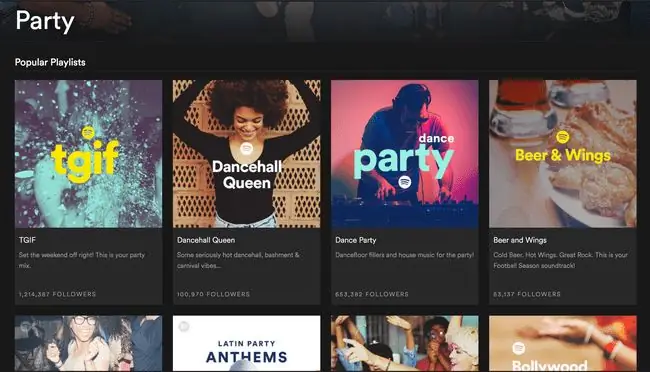
Hvis du ikke er klar til at investere i en tredjeparts premium DJ-app, så drag fordel af Party Mode-funktionen i Spotify. Dette giver dig adgang til flydende festmix med tre justerbare niveauer, der passer til stemningen.
For at finde denne funktion skal du gå til feltet Search og indtaste Party. Rul ned, indtil du ser Genres, og vælg Party. Vælg en afspilningsliste, og vælg derefter Play.
Samarbejde med dine venner for at oprette playlister
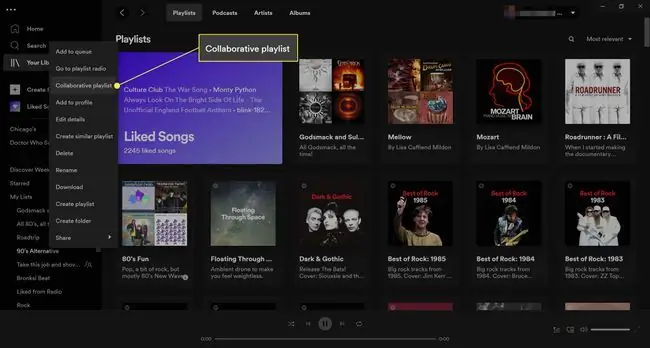
Hvis du planlægger en shindig eller skal ud på vejen med venner, kan det hjælpe at have musik, som alle kan lide. For venner, der også bruger Spotify, kan I arbejde sammen om at tilføje det, du kan lide, til en enkelt afspilningsliste.
På desktop-appen skal du højreklikke på en afspilningsliste og derefter vælge Collaborative Playlist. På mobilappen skal du trykke på three prikker under titlen på afspilningslisten og derefter trykke på Make Collaborative.
Brug din mobilenhed som en fjernbetjening til Spotify på din computer
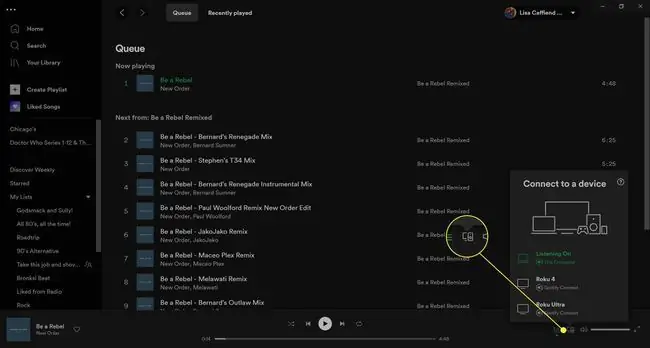
Du kan bruge din Spotify-konto fra alle mulige enheder. Den skifter og synkroniserer problemfrit alt, hvad du spiller, når du begynder at lytte fra en enhed til den næste.
Hvis du er en premium-bruger og vil lytte til Spotify fra din computer, men ikke ønsker at gå til den, hver gang du vil skifte til en ny sang, skal du bruge din smartphone eller tablet til at fungere som en fjernbetjening. På din computer, i nederste højre hjørne, vælg Devices (det ligner en skærm og højttaler), og vælg derefter, hvilken enhed du vil have musikken til at spille på. Eller få adgang til Settings på din smartphone, vælg Opret forbindelse til en enhed, og vælg din computer fra listen.
Begynd at spille Spotify fra din mobilenhed. I Devices Menu vises din desktop og mobilenhed. Vælg computerindstillingen for at fortsætte med at spille Spotify på din computer, men nu kan du styre alt fra Spotify-appen på din mobilenhed.
Send sange til folk via Facebook Messenger og WhatsApp
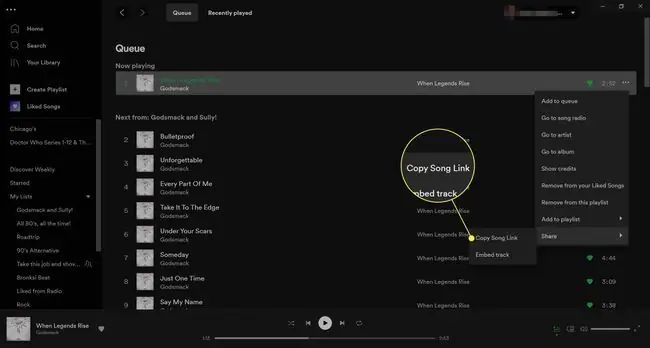
Spotify-brugere elsker at dele, hvad de lytter til på sociale netværk som Facebook, Twitter, Tumblr og andre. Men vidste du, at du kan sende dem privat beskeder til personer, du har forbindelse til på Facebook, WhatsApp og andre beskedapps?
Når du lytter til noget i appen, skal du trykke på three dots placeret i øverste højre hjørne og derefter trykke på Share. Du vil se, at Facebook Messenger og WhatsApp er to af de muligheder, du har.
På desktop-appen, ved siden af sangen, skal du vælge three dots og vælge Share > Kopier sang Link. Indsæt derefter linket i enhver beskedapp, e-mail og mere.
Lyt til sange, der aldrig nogensinde er blevet spillet
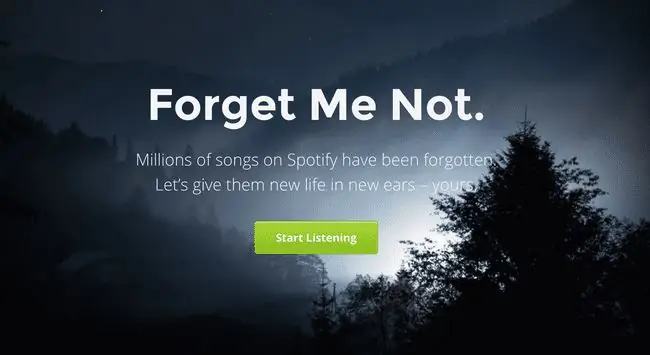
Utroligt nok findes der millioner af sange på Spotify, som ingen nogensinde har spillet én gang. Forgotify er et værktøj, der hjælper Spotify-brugere med at opdage disse sange, så de kan tjekke dem ud.
Klik på knappen Start Listening, og log ind på din Spotify-konto. Hvem ved - måske falder du over noget, du gerne vil lytte til mere end én gang.
Opdag kommende koncerter i dit område
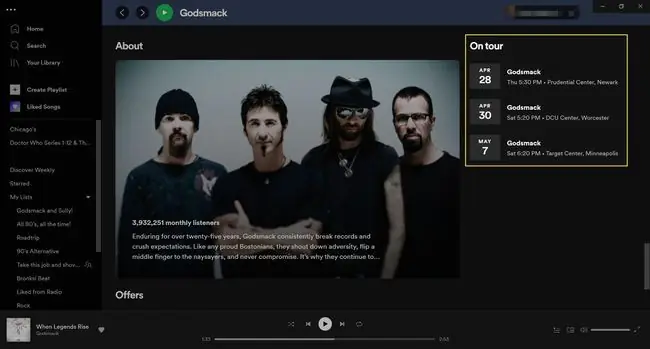
Spotify sporer kunstneres ture og shows i byer rundt om i verden, så du kan se, hvem der vil være i nærheden af dig – inklusive hvornår og hvor. For at se dette skal du finde en kunstner og rulle ned til On tour sektionen.
Du vil se de kommende koncerter, som du kan vælge for at se deres koncertdetaljer på Ticketmaster.






