Spotify-appen til iOS er et godt alternativ til Apple Music til streaming af indhold til din iPhone, iPad eller iPod Touch. Du har måske brugt det i et stykke tid nu, men får du det bedste ud af det?
Spotify-app til iOS
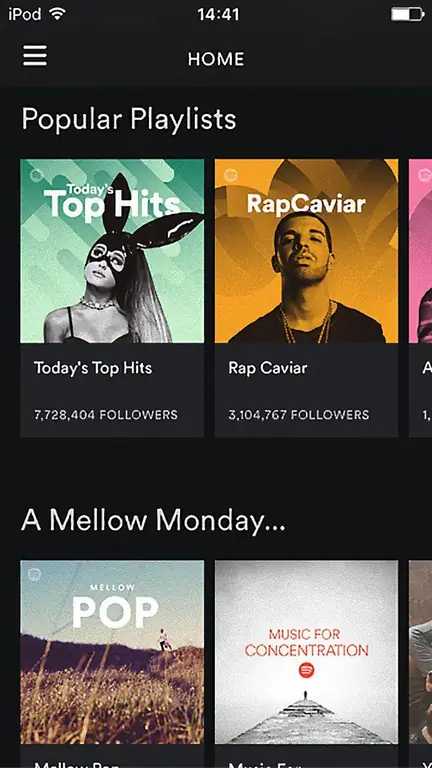
Som alle apps udvikler Spotify konstant sin iOS-app og udruller nye versioner, som har fejlrettelser og nye funktioner, som du måske ikke er klar over. Når alt kommer til alt, hvem læser udgivelsesbemærkningerne hver gang en ny version udkommer?
For at hjælpe dig med at få det bedste ud af at bruge iOS Spotify-appen, kan du tage et kig på denne artikel, som giver dig tips og tricks – hvoraf et kan spare dig for en masse penge.
Spar penge på Spotify Premium
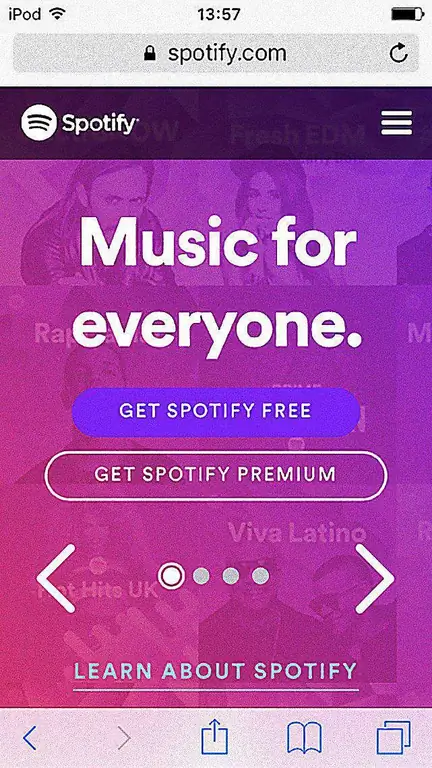
Hvis du har downloadet iOS Spotify-appen og brugt den annonceunderstøttede gratis konto i et stykke tid, har du måske overvejet at opgradere til et Spotify Premium-abonnement. Du kan gøre dette via appen, som er en nem måde at betale hver måned med dit Apple ID.
Men vidste du, at det fungerer dyrere på denne måde?
Du ville blive tilgivet for at tro, at Apple ikke ville opkræve betaling for dette privilegium, men det gør det. Du ender med at betale en hel del mere, end du har brug for.
I stedet for at vælge at betale om måneden via Apples App Store, er det meget bedre helt at styre langt væk fra deres økosystem og tilmelde dig via nettet.
For at gøre dette:
- Gå til Spotify-webstedet ved hjælp af din iOS-enheds Safari-browser.
- Tryk på burgermenuikonet i øverste højre hjørne af skærmen, og vælg Log ind.
- Log ind på din konto med enten Facebook eller indtast dit brugernavn/adgangskode og klik derefter på Log ind.
- Rul ned til abonnementssektionen, og tryk på Get Premium. Hvis du har brug for Spotify til mere end dig selv, er det i øvrigt værd at se på familiemuligheden.
- Rul ned på den næste skærm, indtil du ser betalingsmetoderne. Ved at trykke på …-ikonet (tre prikker) får du en liste over betalingsmetoder at vælge imellem.
- Når du har indtastet dine betalingsoplysninger, skal du trykke på Start my Spotify Premium.
Hvis du har Spotifys desktop-software installeret på din computer, kan du også gå premium ved at bruge denne rute. Den leder dig stadig til Spotify-webstedet, men du betaler i det mindste ikke over odds via Apples App Store.
Tweak afspilningsindstillinger for at forbedre musikkvaliteten
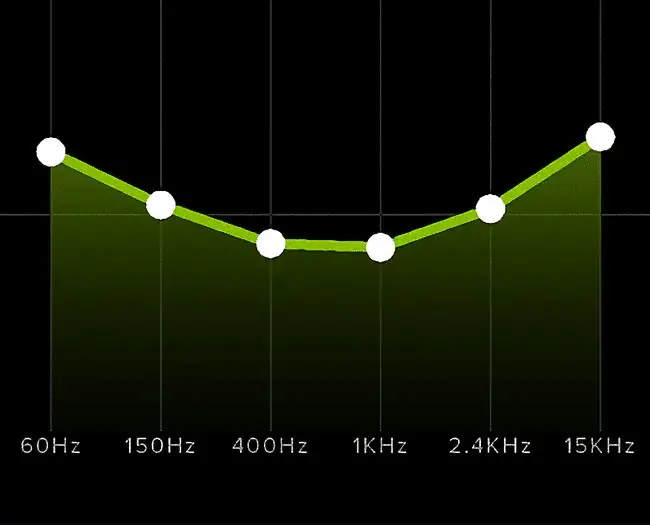
iOS Spotify-appen har et par indstillinger, der kan justeres for at forbedre kvaliteten af den musik, du streamer.
Gemt væk i indstillingsmenuen er flere muligheder for at forbedre lydafspilning. Dette inkluderer muligheder for bedre lyd under streaming og også når du bruger Spotifys offlinetilstand til at downloade sange til din enhed – nyttigt når du ikke kan streame via internettet.
Som de fleste brugere er der stor sandsynlighed for, at du aldrig har rørt ved disse muligheder, og derfor bliver de tilbage ved deres standardindstillinger. Dette er OK til generel lytning, men du kan optimere dem endnu mere for at maksimere lydkvaliteten.
Forbedre lydkvaliteten til streaming og download
- Den første ting at gøre er at trykke på burgermenuen-ikonet (3 vandrette streger) nær øverste venstre hjørne af skærmen. Vælg undermenuen Settings, som er repræsenteret af et billede af et tandhjul.
- Den første indstilling, der skal justeres, er til streaming, så tryk på Dampkvalitet.
- For at ændre lydkvaliteten, som sange streames til din iOS-enhed, skal du finde afsnittet Streamkvalitet.
- Du vil se, at standardindstillingen er sat til automatisk. Dette er godt at bruge, hvis din iPhone har en datagrænse, men du kan få bedre kvalitet ved at ændre den til en højere indstilling. Som standard streames musik med en bithastighed på 96 Kbps. Der er dog to højere tilstande, der er værd at bruge, hvis du ikke har brug for at se dit mobilselskabs datagrænser. Ved at trykke på High får du 160 Kbps, mens Extreme vil give de maksimale 320 Kbps. Denne topindstilling er i øvrigt kun tilgængelig, hvis du betaler et Spotify Premium-abonnement.
- Udover at forbedre lydkvaliteten af streams kan du også få bedre sangdownloads, når du bruger Spotifys offlinetilstand. For at gøre dette skal du trykke på enten High eller Extreme i afsnittet Downloadkvalitet. Bare husk på, at hvis du bruger indstillingen Extreme, vil downloadtiden også blive øget, og mere af din iOS-enheds lagerplads vil blive brugt.
- Når du har justeret disse to indstillinger, kan du vende tilbage til hovedindstillingsmenuen ved at trykke på tilbagepilen i øverste venstre hjørne af skærmen.
Finjustering af lyd ved hjælp af equalizeren
En god funktion i iOS Spotify-appen, der øjeblikkeligt kan forbedre lydkvaliteten, er Equalizer (EQ). For at komme i gang kommer EQ-værktøjet med over 20 forudindstillinger. Disse dækker almindelige EQ-profiler såsom basforbedring/-reduktion og forskellige musikgenrer.
Du kan også oprette din egen EQ-profil ved manuelt at justere frekvensbåndene, så de passer til din lytteopsætning. Før du følger trinene nedenfor, kan det være en god idé at begynde at spille en sang, så du kan høre, hvordan lyden påvirkes, mens du bruger EQ-værktøjet.
- For at komme til EQ-værktøjet skal du trykke på Playback i Settings Menu.
- Tryk på Equalizer -- rul skærmen lidt ned, hvis du ikke kan se dette.
- Equalizeren er deaktiveret som standard, så tryk på skyderknappen ved siden af den.
- Se listen over forudindstillinger igennem, og tryk på en for at bruge den.
- Hvis du vil have total kontrol, så skub fingeren op og ned på hver af prikkerne for at justere de individuelle frekvensbånd.
- Når du er færdig med at opsætte EQ-værktøjet, skal du trykke på tilbage-pilen to gange for at vende tilbage til Indstillinger-menuen.






