Bredbåndsrouterkonfigurationsfejl, trådløs interferens eller flere andre tekniske problemer påvirker hastigheden og stabiliteten af din internetforbindelse negativt. Diagnosticer og ret årsagerne til din langsomme internetforbindelse på egen hånd, før du kontakter potentielt dyr teknisk support.
Stop baggrundsprogrammer, der øger båndbredden
Nogle softwareapplikationer, såsom Windows Update og andre softwareopdateringer, kører baggrundsprocesser, der er skjult bag andre apps eller minimeret til systembakken, hvor de stille og roligt forbruger netværksressourcer. Disse applikationer er designet til at udføre nyttigt arbejde og bør ikke fjernes fra enheden.
Spil og andre programmer, der fungerer med video, kræver betydelig båndbredde. Når de kører, begrænser de den båndbredde, der er tilgængelig for andre apps. Tjek din computer for baggrundsnetværksaktivitet, mens du fejlfinder det langsomme netværk.
Anden netværksaktivitet kan påvirke den samlede båndbredde. Et smart-tv, der streamer film, et kamera, der konstant videresender HD-video, og smarthøjttalere, der spiller musik, kan gøre alt på netværket langsomt.
Mange spil kører downloader, der patcher spillet uden yderligere indgriben eller godkendelse fra dig. Hvis din downloadhastighed pludselig virker langsom, så find ud af, om dit yndlingsspil downloader et par gigabyte patch-filer.
Undgå signalinterferens, der sænker din internethastighed
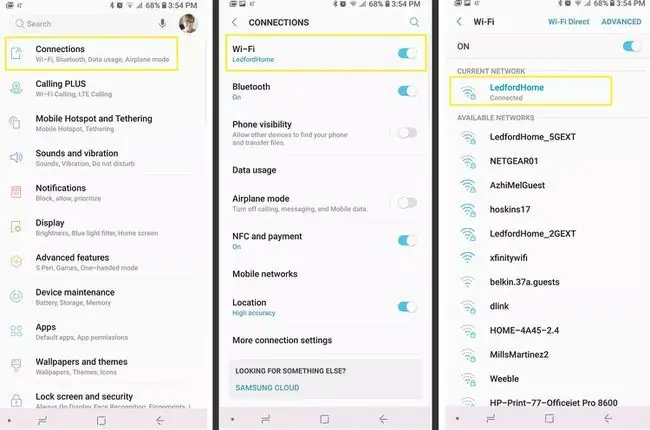
Wi-Fi og andre typer trådløse forbindelser fungerer ofte dårligt på grund af signalinterferens, som kræver, at computere konstant sender beskeder igen for at overvinde signaloverlapning.
Husholdningsapparater og dine naboers trådløse netværk kan forstyrre dine computere. Flyt din router for bedre ydeevne, og skift dit Wi-Fi-kanalnummer. Generelt gælder det, at jo tættere din enhed er på routeren, jo bedre er Wi-Fi-forbindelsen.
For at bekræfte, om trådløs interferens er årsagen til den langsomme internetforbindelse, skal du slutte en computer til Wi-Fi for at måle, hvor godt den yder. Tilslut derefter den samme computer til det kablede netværk og noter eventuelle ændringer i ydeevnen.
Hvis kablet giver mulighed for en bedre forbindelse, kan problemet ligge i den trådløse forbindelse. I stedet for at flytte routeren kan du overveje en mesh-netværksopsætning eller en signalforstærker.
Store, tætte genstande såsom pejse blokerer Wi-Fi-signaler mere end vægge. En enhed, der er tæt på en router, men blokeret af en barriere, kan muligvis ikke oprette forbindelse.
Sørg for, at din router og andet netværksudstyr fungerer
Når routere, modemmer eller kabler ikke fungerer, understøtter de ikke netværkstrafik korrekt ved fuld hastighed. Visse tekniske fejl i netværksudstyr påvirker ydeevnen negativt, selvom der stadig kan oprettes forbindelser.
For at fejlfinde potentielt defekt udstyr skal du midlertidigt omarrangere og omkonfigurere dit gear, mens du eksperimenterer med forskellige konfigurationer. Prøv systematisk at omgå routeren, udskifte kabler og teste med flere enheder for at isolere den langsomme ydeevne til en specifik komponent i systemet. Beslut derefter, om det kan opgraderes, repareres eller udskiftes.
Pas på for orme og anden malware
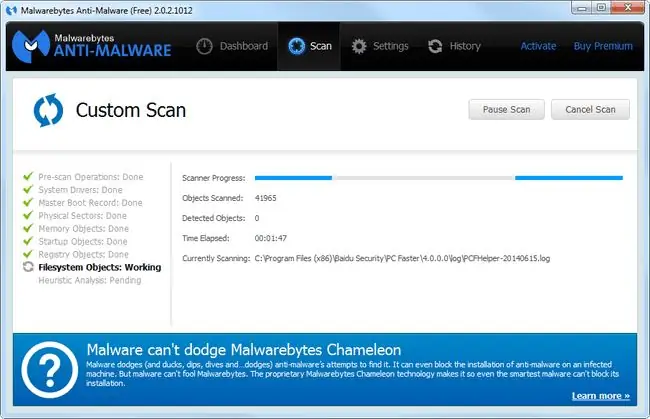
En internetorm er et ondsindet softwareprogram, der spredes fra enhed til enhed gennem computernetværk. Hvis nogen af dine computere bliver inficeret af en internetorm eller anden malware, kan de spontant generere netværkstrafik uden din viden og få din internetforbindelse til at virke langsom.
- Scan regelmæssigt for vira og anden malware.
- Hold den opdaterede antivirussoftware kørende for at fange og fjerne orme og malware.
- Prøv et værktøj til fjernelse af malware.
Tjek din routerindstillinger for at fremskynde din forbindelse
Som midtpunktet i et netværk kan en bredbåndsrouter være ansvarlig for langsomme internetforbindelser, hvis den er konfigureret forkert. For eksempel fører forkert indstilling af en routers MTU til ydeevneproblemer, hvis den er indstillet for højt eller for lavt.
Sørg for, at din routers indstillinger forbliver i overensstemmelse med producentens dokumentation og din internetudbyders anbefalinger.
Registrer eventuelle ændringer, du foretager i routerens konfiguration, så du kan fortryde dem senere, hvis det er nødvendigt.
Tjek, om din netværkshastighed er langsom
Kør af og til hastighedstest for at kontrollere kvaliteten af din internetforbindelse. Disse test afslører, om din lokale computers udgående forbindelse er svækket. Hvis du får en anstændig gennemstrømning på en hastighedstest, men din computers forbindelse stadig virker langsom, kan problemet ligge i din computer (f.eks. aktive downloadsessioner, eller du har maksimeret hukommelse, disk eller CPU-udnyttelse på din enhed).
Hvis din computer kører over 80 procent ensartet udnyttelse af systemhukommelse, disk input/output eller CPU-cykling, kan computeren kæmpe for at opretholde optimal ydeevne. Netværksnedgange følger ikke fordi netværket er problematisk, men fordi computeren er overbeskattet.
For at kontrollere den relative ressourceudnyttelse for at bestemme, om en anden komponent påvirker netværkets ydeevne i Windows 10, skal du højreklikke på knappen Start, vælge Task Manager, og vælg Performance På en Linux-computer skal du bruge den øverste kommando. På en Mac skal du åbne Activity Monitor.
Ring til din internetudbyder
Internethastigheden afhænger i sidste ende af tjenesteudbyderen. Din internetudbyder kan ændre sin netværkskonfiguration eller lide af tekniske problemer, der utilsigtet får din internetforbindelse til at køre langsomt. Internetudbydere kan også installere filtre eller kontroller på netværket, der sænker din netværksydelse.
Tøv ikke med at kontakte din tjenesteudbyder, hvis du har mistanke om, at den er ansvarlig for din langsomme internetforbindelse.
Forskellige typer internetforbindelser tilbyder forskellige afvejninger. Hvis du har en DSL-forbindelse og oplever opbremsninger i spidsbelastningsperioder om aftenen og i weekenden, kan det være, at mange tilsluttede husstande bruger det samme adgangspunkt i dit nabolag.






