En adgangskode til åbning af dokument er en adgangskode, der bruges til at begrænse åbningen af en PDF-fil. I modsætning hertil bruges PDF-ejeradgangskoder til at give dokumentbegrænsninger i PDF-filer.
Mens denne adgangskode kaldes dokumentåbningsadgangskoden i Adobe Acrobat, kan andre PDF-programmer henvise til denne adgangskode som PDF-brugeradgangskoden eller PDF-dokumentets åbningsadgangskode.
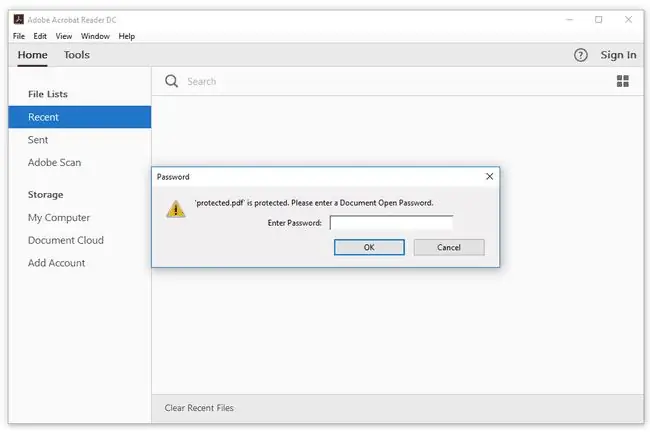
Sådan indstilles en adgangskode til åbning af dokument på en PDF
Nogle PDF-læsere kan give dig mulighed for at beskytte åbningen af PDF'en med en adgangskode, men det er norm alt specialiserede værktøjer, der inkluderer denne mulighed. Der er også nogle PDF-skabere, der har mulighed for at oprette en PDF-brugeradgangskode.
Med værktøjer, der opretter PDF'er, skal du norm alt starte med en fil, der ikke er en PDF (da ideen er at oprette en PDF), og derfor ikke er så nyttige, hvis du vil for at åbne adgangskoden til et dokument for en eksisterende. PDF-fil.
Du kan installere den gratis prøveversion af Adobe Acrobat for at beskytte en PDF med en adgangskode, eller du kan selvfølgelig bruge den fulde version, hvis du har den. Brug File > Egenskaber-menuen og derefter fanen Security for at finde Security Metode mulighed. Vælg Password Security, og vælg derefter indstillingen i det nye vindue kaldet Kræv adgangskode for at åbne dokumentet Indtast en adgangskode i det tekstfelt for at oprette adgangskode til dokumentåbning til PDF-filen.
To andre muligheder for at tilføje en adgangskode til en PDF er at bruge Soda PDF- eller Sejda-webstedet. De er meget nemme at bruge: upload PDF-filen til webstedet, og indtast derefter den adgangskode, du vil bruge.
Pdf-siden med adgangskodebeskyttelse på Smallpdf.com er et lignende websted, hvor du kan forhindre, at en PDF-fil åbnes, medmindre den adgangskode, du vælger, indtastes. Du kan bruge to PDF'er på deres websted om dagen uden at betale.
Sådan knækker eller fjerner man et PDF-dokument Åbn adgangskode
Dokumentåbningsadgangskoder hackes ikke let, men der er nogle få PDF-adgangskodegendannelsesværktøjer, der kan gøre det via et brute-force-angreb, givet nok tid.
Webstedet Smallpdf.com er et eksempel. Efter at have forsøgt at fjerne adgangskoden for dig, vil den bede dig om selv at indtaste adgangskoden, hvis det ikke lykkes. Uanset hvad, så fjerner den adgangskoden for dig, så du derefter kan downloade den tilbage til din computer og bruge den som en almindelig PDF-fil.
Som du læste ovenfor, kan Smallpdf.com kun håndtere to PDF-filer om dagen, for gratis brugere. Det betyder, at du kan indstille en adgangskode på to PDF'er, fjerne brugeradgangskoden på to PDF'er eller lave en kombination af begge, men kun involvere to filer inden for hver dag.
For blot at fjerne adgangskoden kan du åbne dokumentet i Adobe Acrobat. Det vil selvfølgelig få dig til at indtaste adgangskoden, før du kan komme videre, hvorefter du kan følge de samme trin som beskrevet ovenfor for indstilling af brugeradgangskoden, men ved at vælge No Security i stedet for af Adgangskodesikkerhed
Mens Soda PDF-webstedet nævnt ovenfor bruges til at sikre en PDF, giver Soda PDF Unlock PDF-siden dig mulighed for at fjerne adgangskoden. I modsætning til en PDF-adgangskodekrakker skal du kende adgangskoden. Denne hjemmeside er nyttig, hvis du bare ønsker at fjerne adgangskodebeskyttelsen.
FAQ
Hvor sikre er PDF-adgangskoder?
PDF-adgangskoder kan være svære at knække, hvis du opretter en stærk adgangskode, som er svær at gætte, eller bruger et værktøj, der krypterer dokumentet og kræver, at brugeren indtaster en privat nøgle. Adobe Acrobat Pro PC tilbyder dette ekstra lag af privatliv sammen med yderligere sikkerhedsforanst altninger såsom krypteringscertifikater, udskrivningsrestriktioner og redigeringsrestriktioner.
Kan jeg tilføje adgangskodebeskyttelse til PDF-filer gratis?
Ja, du kan kodeordsbeskytte PDF-filer gratis. Ud over onlineprogrammer som smallPDF.com kommer Microsoft Word og Preview med indbygget adgangskodebeskyttelse. I et forhåndsvisningsdokument skal du vælge File > Export > Encrypt og indtaste en adgangskode. Gem dokumentet i Word som et PDF > Options > vælg Krypter dokumentet med en adgangskode, eller Eksporter som PDF > Vis detaljer på en Mac.






