Hvad du skal vide
- Gå til routerens administrative konsol i en browser. Indtast standardadgangskoden, når du bliver bedt om det.
- Kig efter en adgangskodeindstilling eller lignende felt. Indtast en ny adgangskode, og gem den.
- Besøg routerens websted for at se trinene eller placeringen af indstillingerne for at ændre adgangskoden. Dette varierer afhængigt af routermærket.
Denne artikel forklarer, hvordan du ændrer din trådløse routers standardadminadgangskode. Det gælder bredt for alle routere.
Sådan ændres standardrouteradgangskoden
Hackere har brudt ind i trådløse netværk i lang tid, men de behøver ikke at hacke dit trådløse netværk, hvis du aldrig har ændret din trådløse routers administratoradgangskode fra standardværdien. Det eneste hackeren skal gøre er at slå standardadgangskoden op og logge ind.
For at ændre standardadgangskoden skal du åbne den administrative konsol i en webbrowser, indtaste standardrouteradgangskoden og se efter et felt mærket adgangskode eller noget lignende. Kørselsvejledningen varierer efter fabrikat og model af router.
Hvor finder man en router Standardadgangskode
Du skal kende standardadgangskoden for at ændre den. Hvis du ikke skrev det ned, da du satte routeren op, kan du finde det i dokumentationen, der fulgte med routeren, eller på producentens hjemmeside.
Tjek lister over standardadgangskoder til Linksys-, Cisco-, D-Link-, NETGEAR- og Belkin-routere, hvis du har brug for hjælp til at finde legitimationsoplysningerne til din router.
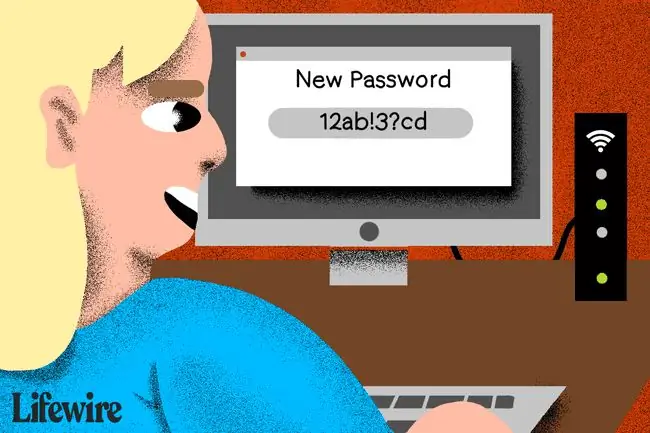
Sådan nulstiller du routeren, hvis du ikke kan huske adgangskoden
Hvis du har ændret adgangskoden, men ikke ved, hvad det er, og det ikke er standardværdien for din model, skal du udføre en fabriksnulstilling for at gendanne standarden.
Trinnene, der følger, er generelle. Når de udføres, sletter de alle din routers konfigurationsindstillinger og sætter dem tilbage til deres out-of-the-box fabriksindstillinger. Du skal ændre alle din routers indstillinger, såsom dit trådløse netværks SSID, adgangskode, krypteringsindstillinger og så videre, efter at have udført dette trin.
Mange nye routere giver en app til at oprette forbindelse via Wi-Fi. Intet Ethernet-kabel, IP-adresse eller adgangskode er påkrævet. Hvis du har sådan en ny router, kan du sikkert bare genparre appen med routeren via at scanne en kode på routeren. Det er selvfølgelig klogt at undersøge vejledningen fra producenten.
- Tryk og hold nulstillingsknappen på bagsiden af din trådløse router. Du bliver sandsynligvis nødt til at holde nulstillingsknappen nede fra 10 til 30 sekunder, afhængigt af dit routermærke. Hvis du holder den i for kort tid, genstarter den simpelthen routeren, den nulstiller ikke routeren, så den vender tilbage til fabriksindstillingerne. På nogle routere skal du muligvis bruge en pin eller et fingerstift for at trykke på knappen, hvis den er forsænket inde i routeren.
- Tilslut en computer til en af din routers Ethernet-porte. De fleste routere tilbyder en browser-tilgængelig administratorside, som du skal logge ind på for at få adgang til routerens konfigurationsindstillinger. Nogle routere deaktiverer administration via trådløse forbindelser, så opret forbindelse til routeren ved hjælp af et Ethernet-kabel - og tilslut ikke til routerporten, der siger WAN eller Internet - før du forsøger at få adgang til routerens konfigurationsside.
-
Indtast IP-adressen på din routers administrative grænseflade i din browsers adresselinje. De fleste routere har, hvad der kaldes en intern IP-adresse, der ikke kan dirigeres, såsom 192.168.1.1 eller 10.0.0.1. Denne interne adresse kan ikke tilgås fra internettet, men hvis den tilgås fra netværket, forbindes den direkte til routeren.
Nogle standardadresser omfatter:
- Apple: 10.0.1.1
- ASUS: 192.168.1.1
- Belkin: 192.168.1.1 eller 192.168.2.1
- Buffalo: 192.168.11.1
- DLink: 192.168.0.1 eller 10.0.0.1
- Linksys: 192.168.1.1 eller 192.168.0.1
- Netgear: 192.168.0.1 eller 192.168.0.227
Du skal muligvis konsultere din specifikke routers manual for at finde den korrekte adresse eller tjekke et websted som f.eks. RouterIPaddress.com.
- Indtast standard administrator login navn og standard administrator adgangskode. Find standardadministratornavnet og -adgangskoden til din specifikke router ved at tjekke producentens websted eller se efter et klistermærke på siden eller bunden af routeren. I mange tilfælde er login-navnet admin, og adgangskoden er tom, hvilket er grunden til, at ændring af adgangskoden er et så vigtigt sikkerhedskrav.
- Skift routerens administratoradgangskode. Instruktionerne varierer afhængigt af routerproducenten, men generelt skal du kigge efter siden med sikkerhedsindstillinger. Skift administratorlegitimationsoplysninger. Hvis du kan, skal du ændre brugernavnet. Når du nulstiller adgangskoden, skal du indtaste en stærk kompleks adgangskode.
Routeradgangskoder vs. netværksadgangskoder
Din routers administrative adgangskode er ikke den samme som adgangskoden til at få adgang til dit Wi-Fi. Faktisk bør du ikke bruge den samme adgangskode til begge formål.






