Værktøjspaletter er et af de bedste CAD-administrationsværktøjer derude. For at indstille symbol- og lagstandarder, giv dine medarbejdere nem adgang til hjælpeprogrammer, eller sammensæt et pænt sæt standarddetaljer, så tilbyder værktøjspaletten din første forsvarslinje.
Værktøjspaletten er en frit svævende fane, som du kan åbne på skærmen og holde aktiv, mens du arbejder i din tegning, så du har hurtig adgang til almindelige symboler, kommandoer og stort set ethvert andet værktøj, du har brug for. udkast med. Tænk på det som en stor, mobil, let tilpasselig værktøjslinje, og du vil ikke tage fejl.
Bundlinje
AutoCAD-produkter leveres med en bred vifte af værktøjer, der allerede er indlæst i din palet. De vil variere baseret på, hvilket vertik alt produkt du installerer - såsom Civil 3D, AutoCAD Electrical eller endda bare almindelig "vanilje" AutoCAD. Skift paletten ved hjælp af knappen på fanen Hjem på båndpanelet eller ved at skrive VÆRKTØJPALETTER på kommandolinjen. Værktøjspaletten er opdelt i to kategorier: grupper og paletter.
Palettegrupper
Grupper er mappestrukturer på øverste niveau, der organiserer dine værktøjer i sektioner af rimelig størrelse. I eksemplet ovenfor tilbyder standard AutoCAD-paletten sektioner for arkitektoniske, civile, strukturelle og relaterede symboler og værktøjer, så du hurtigt kan få adgang til det, du har brug for. Du kan oprette dine egne grupper for at organisere virksomhedsstandarder, bruge dem, der følger med din version af AutoCAD, eller mikse og matche dem.
Værktøjspaletter
Inden for hver gruppe kan du oprette flere paletter (faner), som giver dig mulighed for yderligere at underopdele og strukturere dine værktøjer.
Denne funktion tilbyder en bekvem tilgang til at begrænse antallet af værktøjer, der vises til dine brugere på ethvert givet tidspunkt. Du kan placere alle funktionerne på en enkelt palet, men at skulle scrolle gennem flere hundrede funktioner for at finde den, du ønsker, besejrer formålet. Ved at opdele dine værktøjer i organiserede paletter vælger folk den kategori, de har brug for, og har kun en lille gruppe værktøjer at vælge imellem.
Brug af værktøjspaletter
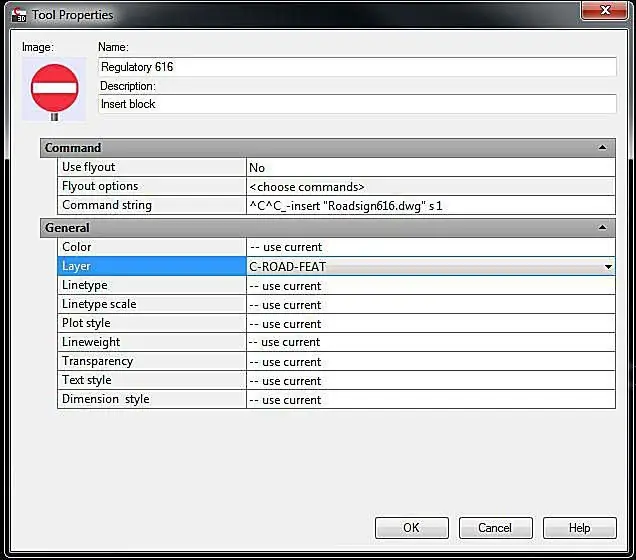
Klik eller træk et hvilket som helst værktøj fra paletten for at bruge det i din fil. Fordi de er defineret på forhånd, behøver folk ikke at bekymre sig om indstillinger - de kan bare klikke på symbolet eller kommandoen og køre det.
Indstil disse indstillinger ved at højreklikke på værktøjet og vælge indstillingen Properties.
Tilpasning af værktøjspaletter
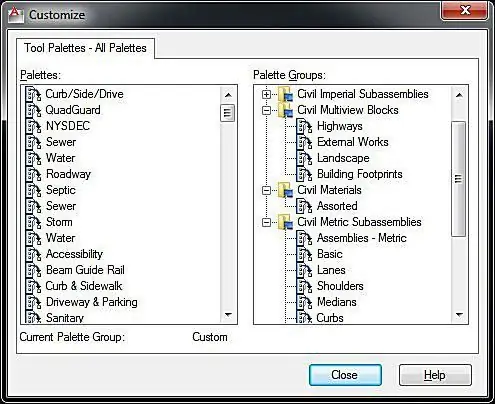
Det er nemt at tilpasse paletterne. For at begynde skal du højreklikke på den grå titellinje på siden af paletten og vælge Customize Palettes for at starte en dialogboks til tilføjelse af nye grupper og paletter. Opret nye paletter i venstre side af skærmen ved at højreklikke og vælge New Palette og tilføje nye grupper på samme måde i højre side. Føj paletter til din gruppe ved at trække dem fra venstre rude til højre rude.
Nest-grupper til at oprette forgreningsundervalg, for bedre at organisere en stor mængde tilpassede værktøjer.
Tilføjelse af værktøjer til paletten
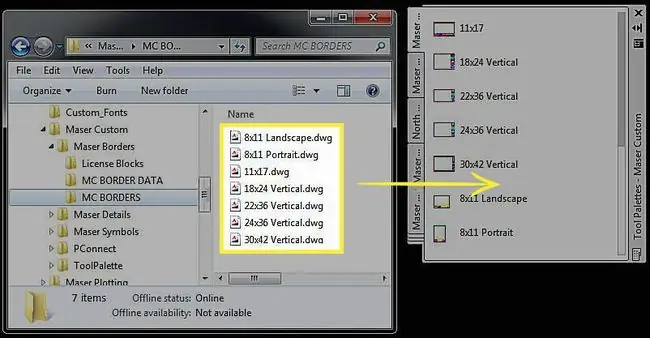
Når du har indstillet din grupper og paletstruktur, er du klar til at tilføje de faktiske værktøjer, kommandoer, symboler osv., som du vil have dine brugere til at få adgang til. For at tilføje symboler skal du trække dem inde fra din åbne tegning eller, hvis du arbejder fra en netværksstandardplacering, trække filerne fra Windows Stifinder. Inkorporer brugerdefinerede kommandoer eller Lisp-filer, du har udviklet på en lignende måde; kør CUI-kommandoen og slip dine kommandoer fra den ene dialogboks til den anden.
Du kan endda slippe tegnede genstande på din palet. Hvis du har en linje tegnet på et bestemt lag med en bestemt linjetype, der er egnet til genbrug, skal du slippe den på din palet, og når du vil oprette en linje af den type, skal du bare klikke på den, og AutoCAD kører linekommando med alle de samme parametre indstillet til dig.
Deling af dine paletter
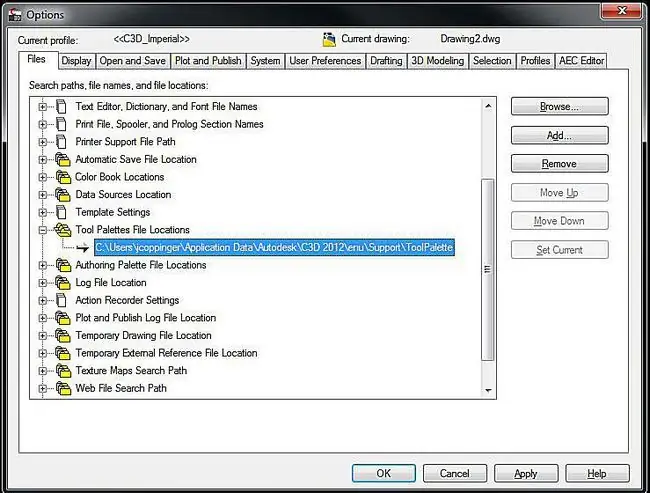
For at dele dine tilpassede paletter med alle i din CAD-gruppe skal du kopiere mappen med paletterne til en delt netværksplacering.
Find hvor dine værktøjspaletter er placeret ved at gå til Tools > Options-funktionen og se på værktøjet Palette Filer Placering sti.
Brug Gennemse-knappen for at ændre stien til den delte netværksplacering, du ønsker, at alle skal bruge.
Find Profile.aws-filen fra dit kildesystem, såsom: C:\Users\DIT NAVN\Application Data\Autodesk\C3D 2012\enu\Support\Profiles\, og kopier den til samme placering på hver persons maskine.






