Hvad du skal vide
- Indtast =COUNTIF(interval, criterion), og erstatte " range" og " criterion " med de ønskede data.
- En sammenligningsoperator såsom >, <=eller kan bruges i et udtryk.
Denne artikel forklarer, hvordan du bruger COUNTIF-funktionen i web- og mobilversioner af Google Sheets.
COUNTIF Syntaks og argumenter
TÆLHVIS-funktionen kombinerer HVIS-funktionen og ANTAL-funktionen i Google Sheets. Denne kombination tæller antallet af gange, der findes specifikke data i et udvalgt celleområde, der opfylder et enkelt specificeret kriterium. IF-delen af funktionen bestemmer, hvilke data der opfylder kriteriet. COUNT-delen er det samlede antal celler, der opfylder kriteriet.
En funktions syntaks refererer til funktionens layout og inkluderer funktionsnavnet, parenteser, kommaseparatorer og argumenter. Syntaksen for COUNTIF-funktionen er:
=COUNTIF(interval, kriterium)
området er den gruppe af celler, som funktionen vil søge i.
Hvis intervalargumentet indeholder tal:
- En sammenligningsoperator såsom > (større end), <=(mindre end eller lig med) eller (ikke lig med) to) kan bruges i et udtryk. Hver celle i området kontrolleres for at afgøre, om den opfylder kriteriet.
- For et kriterium, der søger efter lige værdier, behøver lighedstegnet (=) ikke at være inkluderet i udtrykket, og værdien behøver ikke at være anført i anførselstegn mærker. For eksempel kan 100 bruges til kriterieargumentet i stedet for "=100", selvom begge vil fungere.
- For ikke-lige udtryk, der ikke indeholder cellereferencer, skal du omslutte udtrykket i doble anførselstegn (f.eks. "<=1000").
- For udtryk, der bruger sammenligningsoperatorer og cellereferencer, er cellereferencer ikke omgivet af dobbelte anførselstegn, såsom ""&B12 eller "<="&C12.
- For udtryk, der bruger sammenligningsoperatorer og cellereferencer, er sammenligningsoperatoren forbundet med cellereferencen med et og-tegn (&), som er sammenkædningstegnet i Excel og Google Sheets, f.eks. ""&B12 eller " <="&C12.
Hvis intervalargumentet indeholder tekstdata:
- Tekststrenge er omgivet af dobbelte anførselstegn (f.eks. "gardiner").
- Tekststrenge kan indeholde ? og jokertegn for at matche et (?) eller flere () sammenhængende tegn.
- For at matche en faktisk ? eller, indtast et tilde før disse tegn, f.eks. ~? og ~.
kriteriet bestemmer, om en celle identificeret i intervalargumentet tælles eller ej. Kriteriet kan være:
- Et tal.
- En cellereference til placeringen af data i et regneark, såsom B12.
- Et udtryk, såsom 100, "<=1000" eller ""&B12.
- Tekstdata eller en tekststreng, "Drapes" er et eksempel.
COUNTIF-funktionseksempler
Funktionen COUNTIF, der er vist i denne artikel, finder antallet af dataceller i kolonne A, der matcher forskellige kriterier. Formelresultaterne COUNTIF vises i kolonne B, og formlen vises i kolonne C.
- De første fem rækker i eksemplet har tekstdata for funktionens kriteriumargument og bruger cellerne A2 til A6 til intervalargumentet.
- De sidste fem rækker har taldata for kriterieargumentet.
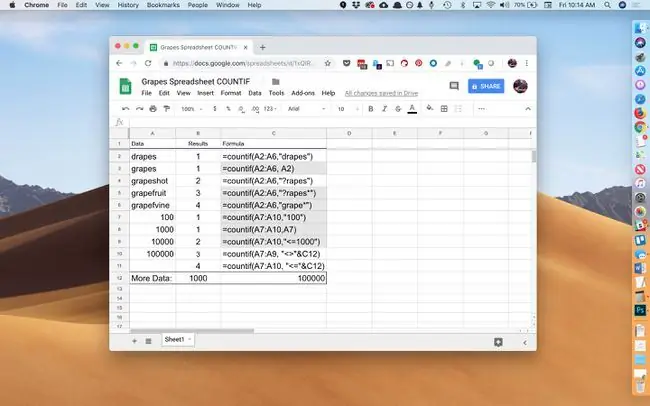
Sådan indtastes COUNT-funktionen
Google Sheets bruger ikke dialogbokse til at indtaste funktionsargumenter, som findes i Excel. I stedet har den en automatisk forslagsboks, der vises, når navnet på funktionen indtastes i en celle.
Trinnene nedenfor viser, hvordan man indtaster COUNTIF-funktionen og dens argumenter placeret i celle B11. I denne celle søger COUNTIF området A7 til A11 efter tal, der er mindre end eller lig med 100.000.
For at indtaste COUNTIF-funktionen og dens argumenter som vist i celle B11 i billedet:
-
Vælg celle B11 for at gøre den til den aktive celle. Det er her resultaterne af COUNTIF-funktionen vises.

Image - Indtast lighedstegnet (=) efterfulgt af navnet på funktionen countif.
- Mens du skriver, vises boksen med automatisk forslag med navnene og syntaksen for funktioner, der begynder med bogstavet C.
-
Når navnet COUNTIF vises i boksen, skal du trykke på Enter for at indtaste funktionsnavnet efterfulgt af en rund parentes.

Image -
Highlight celler A7 til A10 for at inkludere disse celler som intervalargument.

Image - Skriv et komma for at fungere som en adskillelse mellem interval- og kriterieargumenterne.
- Efter kommaet skal du skrive udtrykket "<="&C12 for at indtaste det som kriterieargument.
- Tryk på Enter for at fuldføre funktionen.
- Svaret 4 vises i celle B11, da alle fire celler i intervalargumentet indeholder tal mindre end eller lig med 100, 000.
Vælg celle B11 for at se den udfyldte formel i formellinjen over regnearket:
=countif (A7:A10, "<="&C12






