Hvad du skal vide
- Download og udpak temaets arkivfil: Find filen, og vælg Extract > Extract all. Vælg en destination, og vælg derefter Extract.
- Kopier til installationsmappe: Højreklik på den udpakkede mappe, og vælg Copy. I mappen GIMP themes skal du højreklikke på tom plads, vælge Paste.
- Skift temaer: Gå til Rediger > Preferences > Theme. Vælg det tema, du vil bruge, og vælg derefter OK.
Temaer kan anvendes på GIMP-billededitoren for at ændre programmets udseende. Nogle GIMP-temaer ændrer farven på grænsefladen, mens andre efterligner andre programmer som Adobe Photoshop. I denne vejledning viser vi dig, hvordan du udpakker temafiler, kopierer filerne til GIMP-installationsmappen og skifter til et andet tema.
Udpak temafilerne
GIMP-temaer indeholder flere filer, så de downloades altid i et arkiv, ofte en ZIP-fil. Du skal udtrække indholdet fra arkivet, før du kan anvende temaet på GIMP.
-
Find arkivet på din computer.

Image -
Vælg filen, og tryk på Extract øverst i vinduet. Vælg derefter Extract All lige nedenfor.

Image - Vælg, hvor filerne skal udpakkes, og tryk derefter på Extract.
Kun nogle få temaer er inkluderet i GIMP som standard, og det officielle GIMP-websted tilbyder ikke temadownloads. Hvis du ikke kan finde det ønskede tema med en onlinesøgning, så prøv at kigge gennem Gnome-look.org eller GitHub.
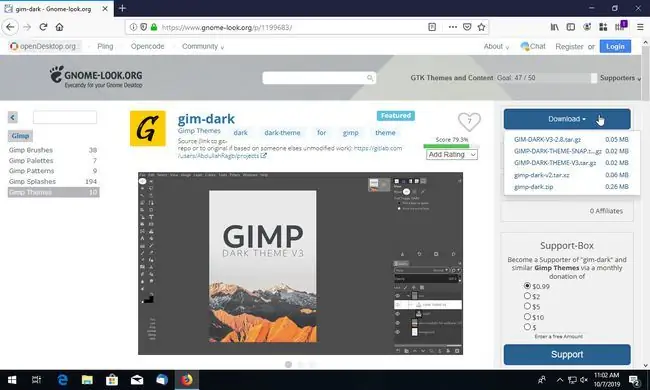
Kopiér temamappen til GIMPs installationsmappe
Med GIMP-temaet udtrukket fra dets arkiv og klar til at blive brugt, skal det kopieres til den korrekte mappe i GIMP-installationsbiblioteket, så programmet genkender det, når det er tid til at vælge et tema.
-
Kopiér mappen, der blev udtrukket. Hvis f.eks. filerne blev pakket ud til en mappe kaldet gimp-dark, skal du højreklikke på den og vælge Copy.
På grund af hvordan nogle temaer er pakket, kan Windows oprette én mappe med titlen navnet på temaet og en anden mappe inde i den, der går under samme navn (f.f.eks. en gimp-dark mappe inde i en anden mappe kaldet gimp-dark). Kopier den inderste mappe, den "nærmeste" på filerne.
-
Åbn mappen GIMP themes. På Windows er mappen placeret her: C:\Program Files\GIMP 2\share\gimp\themes\.
På Mac kan du finde det på: /Users/your-username/Library/GIMP/2.10/themes
Linux-brugere kan finde det på: ~/.config/GIMP/2.10/themes
-
Højreklik på den tomme plads i mappen, og vælg Paste.
Hvis Windows beder dig om at angive legitimationsoplysninger til en administrators konto, skal du klikke på Fortsæt.
Skift til et andet tema i GIMP
GIMP-temaer er angivet i Theme sektionen i GIMPs præferencer. Det er der, du kan vælge et hvilket som helst installeret tema, der skal anvendes til programmet.
Luk og genåbn GIMP, hvis det var åbent under de foregående trin. Hvis programmet forbliver aktivt under kopiering/indsæt-proceduren, forhindrer det i at vise temaer i indstillingerne.
- Vælg Rediger i menulinjen.
-
Vælg Preferences fra menuen.

Image -
Vælg Theme fra venstre panel, direkte under Interface overskriften.

Image -
Vælg det tema, du vil bruge med GIMP.

Image Temaer udfyldes automatisk, så du kan klikke gennem listen for at se, hvordan hver af dem får programmet til at fremstå.
- Tryk OK.






