Hvis Safari er din foretrukne browser, ved du, at den typisk er hurtig og pålidelig. Når din Safari-browser sænker farten eller opfører sig forkert på en eller anden måde, og du allerede har konstateret, at din internettjeneste er oppe at køre, kan du foretage et par handlinger, der kan bringe Safari tilbage til sin tidligere hurtige ydeevne.
Instruktionerne i denne artikel gælder for alle versioner af Safari.
Hold Safari opdateret
Før du prøver de forskellige tuneup-teknikker, skal du opdatere Safari, hvis det ikke er den aktuelle version.
Apple bruger meget tid på at udvikle den kerneteknologi, som Safari bruger. At have den nyeste version af Safari er en af de bedste måder at sikre en hurtig og responsiv Safari-oplevelse på.
Apple knytter Safari-opdateringer til den version af macOS, du bruger. For at holde Safari opdateret skal du holde Mac-operativsystemet opdateret. Hvis du er storbruger af Safari, kan det betale sig at holde OS X eller macOS opdateret.
Bundlinje
Disse tuneup-tip kan påvirke ydeevnen i varierende grad, men de fleste af dem tilbyder kun mindre forbedringer i de seneste versioner af Safari. Med tiden ændrede Apple nogle af rutinerne i Safari for at optimere ydeevnen. Som følge heraf resulterer nogle tuneup-teknikker, der skabte betydelige ydelsesforøgelser i tidlige versioner af Safari, kun milde forbedringer i senere versioner. Det skader dog ikke at give dem en chance.
Slet cachen
Safari gemmer de websider, du ser, inklusive billeder, der er en del af siderne, i en lokal cache, fordi den så kan gengive cachelagrede sider hurtigere end nye sider, næste gang du besøger webstedet. Problemet med Safari-cachen er, at den til sidst vokser sig enorm, hvilket får Safari til at sænke farten, mens den slår en cachelagret side op for at afgøre, om den skal indlæses eller downloade en ny version.
Sletning af Safari-cachen kan midlertidigt forbedre sideindlæsningstider, indtil cachen udvides igen og bliver for stor til, at Safari kan sortere effektivt igennem, på hvilket tidspunkt du bliver nødt til at slette den igen.
For at slette Safari-cachen:
- Åben Safari på din Mac.
-
Åben Preferences under menuen Safari.

Image Du kan også åbne Præferencer ved at trykke på Command+, (komma) på dit tastatur.
-
Vælg fanen Privacy.

Image -
Vælg Administrer webstedsdata.

Image -
Klik Fjern alle.

Image -
Der vises en advarselsmeddelelse. Klik på Fjern nu for at rydde cachen og cookies.

Image -
Vælg Udført for at lukke vinduet.

Image
I ældre versioner af Safari skal du vælge Empty Cache under menuen Develop, eller tryk på Option + Shift+ E på dit tastatur.
Hvis du ikke kan se Udvikl, her er, hvordan du aktiverer Safaris Udvikler-menu.
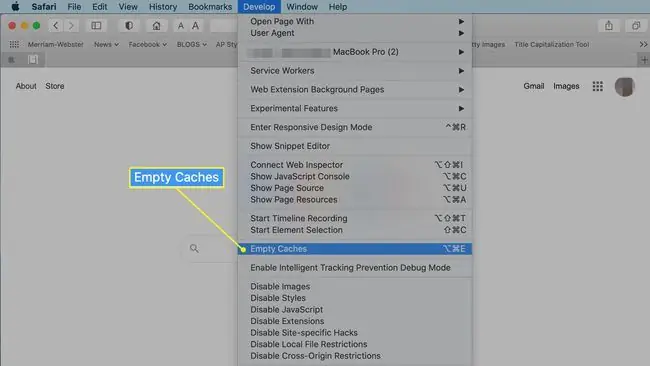
Slet browserhistorik
Safari opretholder en historik for hver webside, du ser, hvilket har den praktiske fordel, at du kan bruge frem- og tilbageknapperne til at indlæse sider, du har set for nylig. Det lader dig også gå tilbage i tiden for at finde og se en webside, som du har glemt at bogmærke.
Historien er nyttig, men ligesom andre former for caching kan den blive en hindring. Hvis du kun besøger et par sider om dagen, er det ikke meget sidehistorik at gemme. Hvis du besøger hundredvis af sider hver dag, kan historikfilen hurtigt komme ud af hånden.
For at slette historikken i Safari:
-
Vælg Ryd historik fra History i Safari-menulinjen.

Image -
Vælg hele historik fra rullemenuen ud for Clear. Andre muligheder omfatter den sidste time, today og i dag og i går.

Image -
Vælg Ryd historik.

Image
Deaktiver plug-ins
Du har muligvis prøvet et Safari-plug-in, der gav, hvad der så ud til at være en nyttig tjeneste, men efter et stykke tid holdt du op med at bruge det, fordi det ikke opfyldte dine behov. På et tidspunkt glemmer du disse plug-ins, men de er stadig i Safari og bruger plads og ressourcer.
For at fjerne ubrugte plug-ins:
- Vælg Safari > Preferences fra Safari-menulinjen.
-
Klik på fanen Websites.

Image -
Find plug-ins i bunden af venstre panel, og fravælg ubrugte plug-ins ved at fjerne markeringen i feltet ved siden af.

Image
Fravælg ikke automatisk hvert plug-in uden at læse dets navn og beslutte, at du ikke har brug for det. Du bruger muligvis et plug-in uden at være klar over det. Klik på et aktivt plug-in for at få oplysninger om det.
Smid ubrugte udvidelser
Udvidelser ligner i konceptet plug-ins. Begge giver funktioner, som Safari ikke har alene. Ligesom plug-ins kan udvidelser forårsage problemer med ydeevnen, når der er et stort antal udvidelser installeret, udvidelserne konkurrerer, eller udvidelserne har oprindelse eller formål, du for længst har glemt.
For at slippe af med ubrugte udvidelser:
- Vælg Preferences fra menuen Safari.
-
Vælg fanen Extensions.

Image -
Udvidelserne er angivet i venstre panel. Fravælg en ubrugt udvidelse ved at fjerne markeringen fra feltet ved siden af den.

Image -
Fremhæv en udvidelse, og vælg knappen Uninstall for at fjerne den helt.

Image






