MacOS' Finder bruger systemets indbyggede Archive Utility til at udføre komprimering (arkivering) og udvidelse af filer i baggrunden uden at åbne et vindue til selve hjælpeprogrammet. Den er afhængig af flere forudkonfigurerede standardindstillinger: Som installeret bruger Finder altid ZIP-formatet og gemmer altid arkiver i samme mappe som originalen. Du kan ændre disse standardindstillinger for at få lidt mere kontrol over arkivformatet, hvad der sker med de originale filer, og hvor udvidede eller komprimerede filer gemmes ved at bruge Archive Utility direkte.
Procedurerne og skærmbillederne beskrevet her gælder for macOS 10.15 (Catalina), men de ligner hinanden i ældre versioner af macOS og OS X.
Start indstillingerne for Arkivværktøj
Du finder Archive Utility i din computers systemmappe på /System/Library/CoreServices/Applications (eller på /System/Library/CoreServicesi versioner før Yosemite).
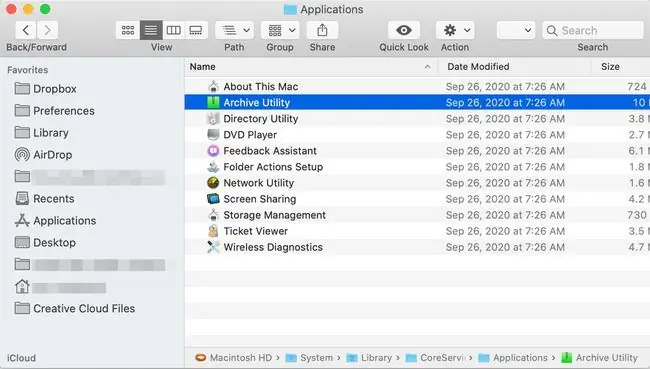
Søg efter "Archive Utility" i Finders søgelinje for at finde det hurtigt. Alternativt kan du åbne en Spotlight-søgning ved at trykke på Command + mellemrumstasten.
Arkivværktøj åbner uden at vise et vindue; i stedet er der bare et sæt menuer øverst på skærmen. For at ændre værktøjets standardindstillinger skal du åbne Archive Utility > Preferences.
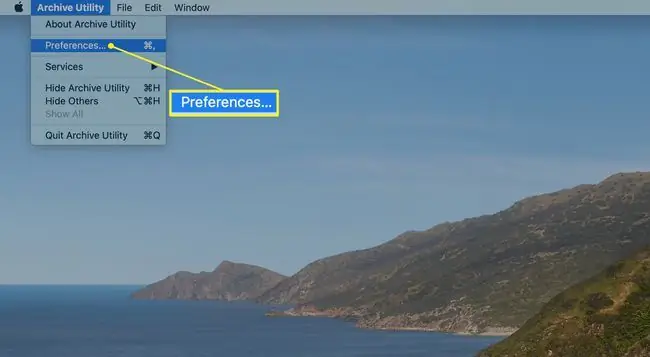
Manage Archive Utility Preferences
Preferences-vinduet er opdelt i to sektioner: en til at udvide filer og den anden til at komprimere dem.
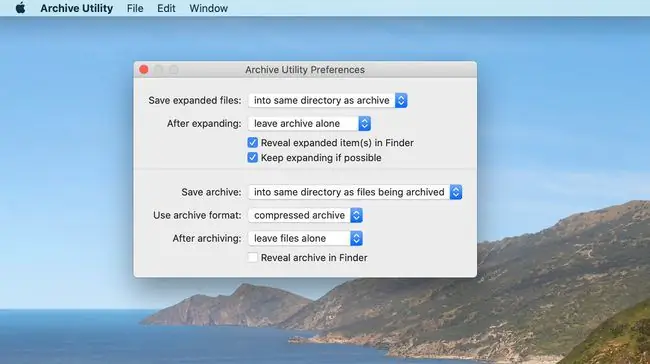
Udvidelsesmuligheder
Mulighederne for at udvide filer er:
Gem udvidede filer: Vælg, hvor du vil gemme udvidede filer på din Mac. Standardplaceringen er den samme mappe, som indeholder den arkiverede fil, du udvider. For at ændre destinationen for alle filudvidelser skal du klikke på pilene til højre og navigere til den ønskede destinationsmappe.
Efter udvidelse: Dette specificerer, hvad der sker med den originale fil, efter at den er udvidet. Standardhandlingen er at efterlade arkivfilen på dens nuværende placering (leave archive alone), eller du kan vælge fra rullemenuen for i stedet at flytte arkivfilen til papirkurven, slet arkivet, eller flyt arkivfilen til en bestemt mappe. Hvis du vælger den sidste mulighed, bliver du dirigeret til at navigere til målmappen. Husk, at denne mappe vil blive brugt som målplacering for alle arkiverede filer, som du udvider. Du kan til enhver tid ændre dine valg, men det er norm alt nemmere at vælge én placering og holde sig til den.
Vis udvidet(e) element(er) i Finder: Når dette er markeret, får denne mulighed Finder til at fremhæve de filer, du udvidede. Dette kan være praktisk, når filerne i et arkiv har andre navne, end du havde forventet.
Fortsæt med at udvide, hvis det er muligt: Dette felt er markeret som standard og fortæller Archive Utility at fortsætte med at udvide elementer, det finder i arkivet. Dette er nyttigt, når et arkiv indeholder andre arkiver.
Kompressionsmuligheder
De konfigurerbare muligheder for komprimering er:
Gem arkiv: Denne rullemenu styrer, hvor arkivfilen gemmes, efter at de valgte filer er komprimeret. Standarden er at oprette arkivfilen i den samme mappe, hvor de valgte filer er placeret. Hvis det ønskes, skal du vælge Into for at vælge en destinationsmappe for alle oprettede arkiver.
Arkivformat: Arkivværktøjet understøtter tre komprimeringsformater.
- Komprimeret arkiv, som er det samme som en UNIX-komprimeringsmetode kaldet cpgz.
- Almindelig arkiv, også kendt i UNIX-verdenen som cpio. Denne metode udfører faktisk ikke nogen komprimering; i stedet opretter den bare en containerfil, der består af alle de valgte filer.
- ZIP er den sidste mulighed, og den, de fleste Mac-brugere kender. Dette er standard ZIP-formatet, der har været brugt på Mac- og Windows-computere i årevis.
Efter arkivering: Når du er færdig med at arkivere filer, kan du lade filerne være i fred, hvilket er standardindstillingen; flyt filerne til papirkurven; slet filerne; eller flyt filerne til en mappe efter eget valg.
Vis arkiv i Finder: Når dette felt er markeret, vil dette felt få arkivfilen til at blive fremhævet i det aktuelle Finder-vindue.
De valgmuligheder, du angiver, gælder kun, når du manuelt åbner Arkivværktøjet for at udvide eller komprimere filer. Finder-baseret komprimering og udvidelse bruger altid fabriksindstillingerne, uanset hvordan du indstiller præferencerne.
Brug Archive Utility til at komprimere filer
Start Archive Utility, hvis det ikke allerede er åbent.
-
Vælg Fil i menulinjen i Arkivværktøjet, og vælg Create Archive.

Image - Der åbnes et vindue, som du kan bruge til at navigere til den mappe, der indeholder de elementer, du vil komprimere. Foretag dit valg, og klik derefter på Archive.
Brug Archive Utility til at udvide et eksisterende arkiv
- Vælg Fil i menulinjen i Arkivværktøjet, og vælg Expand Archive.
- Der åbnes et vindue, som du kan bruge til at navigere til den mappe, der indeholder det arkiv, du vil udvide. Foretag dit valg, og klik derefter på Expand.






