Apple Safari-webbrowseren fører en log over din søgehistorik og de websteder, du besøger. Lær, hvordan du administrerer din browserhistorik i Safari, og hvordan du surfer privat.
Instruktionerne i denne artikel gælder for Safari til Mac-computere med OS X Yosemite (10.10) til macOS Catalina (10.15) og Apple-mobilenheder med iOS 8 til iOS 14.
Sådan administreres Safari-historik på macOS
Safari har længe været standardwebbrowseren til macOS. Sådan administrerer du Safaris historie på en Mac:
-
Åbn Safari-browseren, og vælg History i menulinjen øverst på skærmen.

Image - Du vil se en rullemenu med titlerne på de websider, du har besøgt for nylig. Vælg et websted for at indlæse den respektive side, eller vælg en af de foregående dage nederst i menuen for at se flere muligheder.
-
For at rydde din Safari-browserhistorik og andre webstedsspecifikke data, der er gemt lok alt, skal du vælge Ryd historik nederst i History rullemenu.

Image Hvis du vil beholde webstedsdata (såsom gemte adgangskoder og andre autoudfyldningsoplysninger), skal du gå til Historie > Vis al historik Tryk Cmd+ A for at vælge alt, og tryk derefter på Delete for at fjerne din browserhistorik, mens webstedsdata bevares.
-
Vælg den periode, du vil slette, fra rullemenuen. Valgmulighederne omfatter den sidste time, i dag, i dag og i går og hele historikken.

Image -
Vælg Ryd historik for at slette listen over websteder.

Image Hvis du synkroniserer dine Safari-data med Apple-mobilenheder, der bruger iCloud, ryddes historikken på disse enheder også.
Sådan bruger du privat browsing i Safari
For at forhindre websteder i at blive vist i browserhistorikken, skal du bruge Privat browsing. For at åbne et privat vindue i Safari skal du gå til File > New Private Window, eller bruge tastaturgenvejen Shift +Command +N.
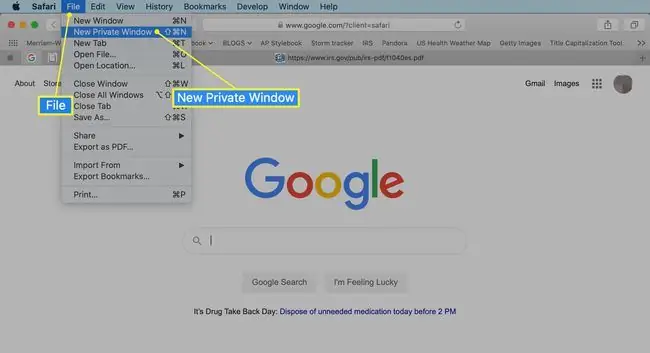
Når du lukker det private vindue, husker Safari ikke din søgehistorik, de websider, du har besøgt, eller nogen autofyld-oplysninger. Det eneste kendetegn ved det nye vindue er, at adresselinjen er tonet mørkegrå. Browserhistorikken for alle faner i dette vindue forbliver privat.
I Safari til Windows skal du vælge indstillingsgear og vælge Privat browsing fra rullemenuen.
Sådan administreres historie i Safari på iOS-enheder
Safari-appen er en del af iOS-operativsystemet, der bruges i Apple iPhone, iPad og iPod touch. Sådan administrerer du Safari-browserhistorikken på en iOS-enhed:
- Tryk på Safari-appen for at åbne den.
-
Tryk på Bogmærker-ikonet nederst på skærmen. Det ligner en åben bog.

Image - Tryk på Historie-ikonet øverst på skærmen, der åbnes. Det ligner en urskive.
- Rul gennem skærmen for at åbne et websted. Tryk på en post for at åbne siden i Safari.
- For at rydde browserhistorikken skal du trykke på Ryd nederst på oversigtsskærmen.
-
Vælg en af de fire muligheder: Den sidste time, I dag, I dag og i går, og All time.

Image Rydning af din Safari-historik fjerner også cookies og andre browserdata. Hvis din iOS-enhed er logget ind på din iCloud-konto, fjernes browserhistorikken fra andre enheder, der er logget ind.
-
Tryk på Udført for at forlade skærmen og vende tilbage til browsersiden.
Hvis du kun vil fjerne individuelle websteder fra din Safari-historik, skal du stryge til venstre på posten og derefter trykke på Slet.
Sådan bruger du privat browsing i Safari på iOS-enheder
Du kan også bruge privat browsing i iOS for at forhindre din Safari-søgehistorik og webdata i at blive gemt:
- Åbn Safari-appen, og tryk og hold ikonet tabs (de to overlappende felter) nederst på skærmen.
- Tryk Privat.
-
Tryk på plustegnet for at åbne et privat browservindue.

Image - Når du er i privat browsing, er baggrunden for URL-adresselinjen sort i stedet for lysegrå. Indtast en webadresse eller et søgeord som norm alt.
-
Når du er klar til at gå tilbage til almindelig browsing, skal du trykke på tabs-ikonet og derefter trykke på Privat for at slå privat browsing fra.

Image






