Windows tilbyder indbygget support til montering og brænding af billedfiler ved hjælp af File Explorer-appen. Sådan monterer og brænder du en ISO-fil til en dvd i Windows 8 og nyere.
Instruktionerne i denne artikel gælder for Windows 10, Windows 8.1 og Windows 8.
ISO-brænding vs. montering
ISO-filer, også kaldet diskbilledfiler, indeholder en nøjagtig kopi af en disk, uanset hvad disken måtte indeholde. Når du brænder en ISO-fil til en DVD, opretter du en nøjagtig kopi af den originale disk, ikke kun filerne på den. Hvis originalen er bootbar, vil kopien også være det. hvis originalen indeholder copyright-beskyttelse, vil kopien også være det.
Når du monterer en diskbilledfil, opretter Windows et virtuelt drev til din ISO-fil, som om det var en fysisk disk. Dette giver dig mulighed for at se filmen, lytte til musikken eller installere programmet fra filen uden nogensinde at skulle brænde dataene til en disk.
Det er også muligt at brænde en ISO-fil til et bootbart USB-drev.
Sådan monterer du en ISO-fil i Windows 8 eller Windows 10
For at montere en diskbilledfil i Windows:
-
Vælg den ISO-fil, du vil montere i File Explorer, og vælg derefter fanen Disc Image Tools øverst i vindue.
Disc Image Tools-fanen vises kun, når der er valgt en ISO-fil.

Image -
Vælg Mount i øverste venstre hjørne.

Image - Windows vil oprette et virtuelt drev og straks åbne indholdet af billedet, så du kan se det.
Hvis du klikker Denne pc/denne computer i venstre rude i File Explorer-vinduet, vil du se, at dit virtuelle diskdrev vises lige sammen med alle andre drev, du har installeret på systemet. På dette tidspunkt kan du kopiere filer fra billedet til din harddisk, installere et program eller gøre hvad du vil.
Sådan afmonteres et ISO-billede i Windows
Når du er færdig, vil du gerne afmontere billedfilen for at tage de anvendte systemressourcer tilbage. For at gøre det skal du højreklikke på det virtuelle drev i File Explorer-vinduet og vælge Eject.
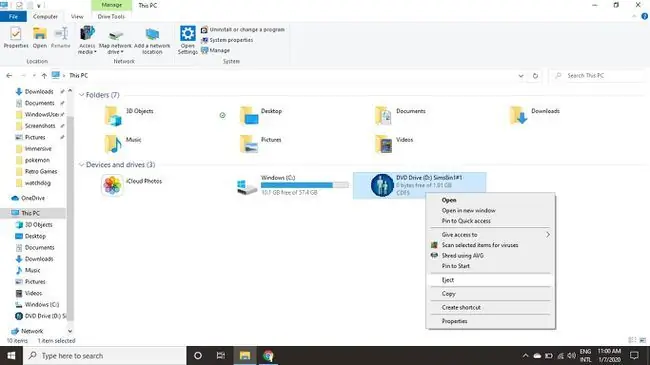
Sådan brændes en ISO-fil i Windows 8 eller Windows 10
For at brænde din ISO-fil til en disk i Windows:
-
Sæt en disk i dit diskdrev.
Sørg for at vælge en disk, der matcher det originale format. Forsøg f.eks. ikke at brænde et dvd-billede til en cd-r.
-
Vælg den ISO-fil, du vil montere i File Explorer, og vælg derefter fanen Disc Image Tools øverst i vindue.

Image -
Vælg Brænd i øverste venstre hjørne.

Image -
Vælg din diskbrænder, og vælg derefter Burn.
Du har mulighed for at vælge Bekræft disk efter brænding for at sikre, at ingen filer er beskadiget. Dette vil tilføje betydelig tid til processen.

Image






