Installation af macOS Lion (10.7.x) som en opgradering kan nemt gøres ved at downloade opdateringen fra Mac App Store. Selvom dette giver dig mulighed for hurtigt at få fingrene i Lion, har det et par ulemper.
Denne metode inkluderer for det første ikke en bootbar DVD, som vil give dig mulighed for at udføre rene installationer på din Mac, samt have et bootbart OS, hvorfra du kan køre Diskværktøj.
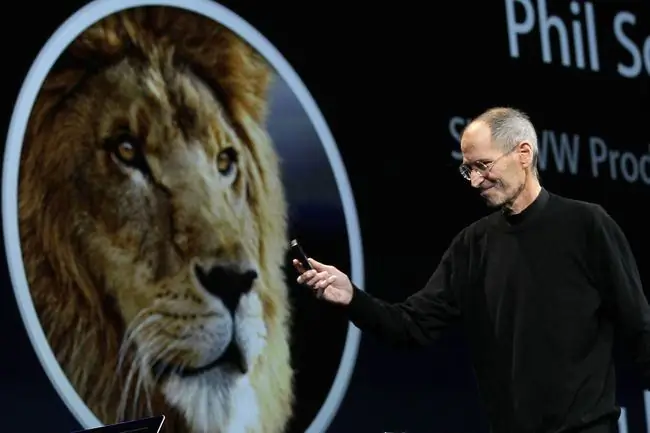
Apple forsøgte at løse behovet for at kunne køre Diskværktøj ved at inkludere et gendannelsesdrev med Lion. Under Lion-installationsprocessen oprettes en speciel gendannelsesdiskpartition. Det inkluderer en afisoleret version af Lion, der lader dig starte din Mac og køre et lille antal hjælpeprogrammer, inklusive Diskværktøj. Det lader dig også geninstallere Lion, hvis det er nødvendigt. Men hvis det drev, som gendannelsespartitionen er på, går dårligt, er du uheldig.
Det er muligt at bruge nogle få værktøjer, der er tilgængelige fra Apple til at oprette yderligere Recovery HD-drev, men det tager ikke højde for portabiliteten og letheden ved at bruge en macOS Lion DVD til at reparere flere Mac'er eller installere operativsystemet efter behov.
Af denne og mange andre grunde skal du vide, hvordan du opretter en bootbar version af macOS Lion-installationsprogrammet, og hvordan du bruger den bootbare dvd til at slette en harddisk og derefter installere Lion på den.
Opret den bootbare dvd
Oprettelse af en bootbar macOS Lion-installations-dvd er ret nemt. De komplette trin er beskrevet i følgende artikel: Opret en bootbar kopi af OS X Lion.
Følg disse instruktioner og vend tilbage hertil for at lære, hvordan du bruger DVD'en til at udføre en sletning og installation af macOS Lion.
Hvis du hellere vil bruge et USB-flashdrev til at holde det bootbare installationsprogram, kan du bruge instruktionerne i denne vejledning: Opret et bootbart flashdrev med OS X Lion Installer.
Slet og installer
Denne proces - nogle gange omt alt som en ren installation - giver dig mulighed for at installere Lion på en disk, der er tom eller ikke har noget allerede eksisterende OS installeret på den. Du bruger den bootbare macOS-installations-dvd, du har oprettet, til at installere Lion på en disk, som du sletter som en del af installationsprocessen.
Du vil slette en af dine diskenheder for at bruge som mål for Lion-installationen, så du bør have en komplet, aktuel backup af det drev. Alle data på drevet vil gå tabt.
Hvis du har en aktuel backup, er du klar til at fortsætte.
Start fra macOS Lion Installer DVD
- Indsæt Install macOS Lion DVD'en, du oprettede tidligere, i din Macs optiske drev.
- Genstart Mac.
- Så snart Mac'en genstarter, skal du bruge opstartstastaturgenvejen ved at holde C-tasten nede. Dette tvinger din Mac til at starte fra DVD'en.
- Når du ser Apple-logoet og det roterende gear, skal du slippe C-tasten.
- Opstartsprocessen tager lang tid, så vær tålmodig. Tænd for alle skærme, der er tilsluttet din Mac, fordi i nogle opsætninger med flere skærme er hovedskærmen muligvis ikke standardskærmen, der bruges af macOS Lion-installationsprogrammet.
Slet måldisken
-
Når du har fuldført opstartsprocessen, vil din Mac vise vinduet macOS Utilities.
- For at slette måldisken til din Lion-installation skal du vælge Disk Utility fra listen og derefter vælge Continue.
- Disk Utility åbner og viser en liste over tilsluttede drev. Denne proces kan tage noget tid.
-
Vælg den disk, du ønsker skal være målet for din macOS Lion-installation.
Du kommer til at slette denne disk, så hvis du ikke har foretaget en aktuel backup af dataene på disken, skal du stoppe og gøre det nu.
- Vælg fanen Slet.
- Brug rullemenuen til at indstille formattypen til Mac OS Extended (Journaled).
- Giv disken et navn, f.eks. Lion, eller måske Fred, hvad du nu kan lide.
- Vælg Slet.
- Der vises et rullemenu, der beder dig bekræfte, at du vil slette måldisken. Vælg Slet.
-
Diskværktøj sletter drevet. Når sletningen er fuldført, skal du lukke Diskværktøj ved at vælge Quit Disk Utility i menuen Disk Utility.
- MacOS Utilities-vinduet vises igen.
Installer macOS Lion
- Vælg Geninstaller Mac OS X Lion fra listen over muligheder, og vælg derefter Fortsæt.
- The Lion-installationsprogrammet vises. Vælg Fortsæt.
- Accepter macOS Lion-licensaftalen ved at vælge Agree.
- Der vises et rullemenu, der spørger, om du accepterer licensbetingelserne. Vælg Agree.
- Der vises en liste over diske. Vælg den disk, du vil installere Lion på. Dette burde være den samme disk, som du slettede tidligere. Vælg Install.
- The Lion-installationsprogrammet kopierer de nødvendige filer til måldisken. Installationsprogrammet kan også downloade nødvendige komponenter fra Apples websted. En statuslinje vises med et estimat over den tid, det tager at kopiere de nødvendige filer. Når alle de nødvendige filer er kopieret til måldisken, genstarter din Mac.
- Når din Mac genstarter, fortsætter installationsprocessen. En statuslinje viser et skøn over installationstiden, som kan løbe fra 10 til 30 minutter.
- Når du ser installationsstatuslinjen, er installationsprocessen identisk med de trin, der er beskrevet i den følgende artikel, startende fra del 3: Installer Lion - Udfør en ren installation af OS X Lion på din Mac.
Det var det. Du har installeret macOS Lion på en disk, du har slettet for at producere en ren installation.






