Lokale printere opretter forbindelse til en Mac ved hjælp af Apples trådløse AirPrint-teknologi eller via et USB-kabel. Den nemme måde at tilføje en printer til din Mac er at købe en AirPrint-kompatibel printer. AirPrint-kompatible printere opretter automatisk forbindelse til et netværk og kræver næsten ingen opsætning. Hvis dokumentationen eller emballagen til din printer siger, at den er AirPrint-kompatibel, kan den fungere med din Mac.
Ikke alle USB-printere er kompatible med Macs. Se dokumentationen for at bekræfte, at din printer er kompatibel. Hvis det er tilfældet, opretter den også automatisk forbindelse til Mac, selvom opsætningen kræver et par ekstra trin.
Oplysningerne i denne artikel gælder for Mac'er med macOS Catalina (10.15) til OS X Mavericks (10.9).
Føj en AirPrint-kompatibel printer til en Mac
Der kræves ingen opsætning, hvis en AirPrint-kompatibel printer er tilsluttet det samme Wi-Fi-netværk som din Mac.

For at finde ud af, om din printer er tilsluttet din Mac via AirPrint, skal du tænde printeren, åbne et dokument på Mac'en og vælge File > Udskriv fra menulinjen. Hvis printernavnet vises ud for Printer, behøver du ikke gøre mere.
Sådan føjer du printeren til en Mac
Hvis printernavnet ikke vises ved siden af Printer, skal du tilføje printeren til Mac'en. Klik på pilen i feltet Printer, og vælg Add Printer.
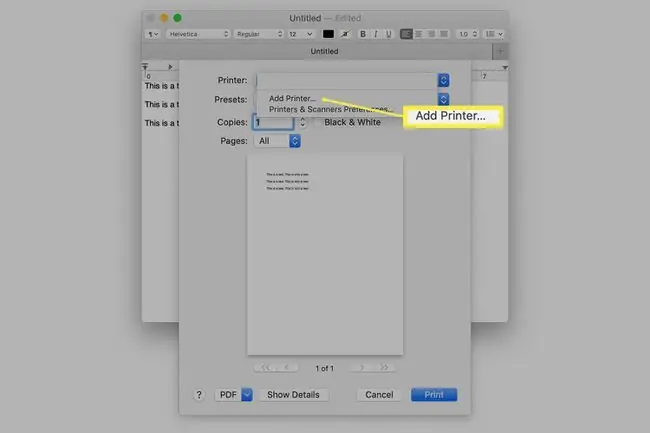
Vælg din printer fra listen over printere, som Mac kan se, og klik derefter på Add.
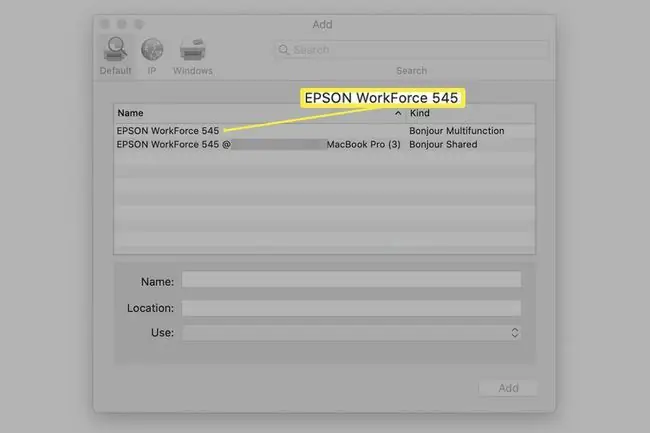
Mac-printersupportsystemet er robust. Hvis du har en AirPrint-printer, behøver du ikke søge efter systemopdateringer. OS X og macOS leveres med mange tredjepartsprinterdrivere. Apple inkluderer automatisk printerdriveropdateringer i sin softwareopdateringstjeneste.
Fordi operativsystemet indeholder de fleste printerdrivere, som Mac-brugere har brug for, skal du ikke installere nogen drivere, der fulgte med printeren. De fleste printerproducenter nævner dette i deres installationsvejledning. Men hvis du er vant til at installere drivere til eksterne enheder, kan du ved en fejl installere forældede drivere.
Føj en USB-printer til en Mac
Kompatible USB-printere er næsten lige så nemme at installere på en Mac som AirPrint-printere.
- Opdater softwaren på din Mac, så Mac'en har de nyeste tilgængelige printerdrivere.
- Fyld printeren med papir og blæk eller toner, og tilslut den til Mac'en. Tænd derefter printeren.
- Tilslut printeren til Mac ved hjælp af det USB-kabel, der fulgte med printeren.
- Download ny software, som printeren anmoder om, og installer den. Du modtager ikke denne besked, hvis der ikke er behov for ny software.
- Følg instruktionerne på skærmen for at fuldføre softwareopdateringen. Du bliver muligvis bedt om at genstarte Mac.
- Test, at printeren er tilsluttet ved hjælp af den samme metode, som bruges til at teste AirPrint-printere. Åbn et dokument, og vælg Fil > Udskriv Du bør se printernavnet i feltet ved siden af Printer Hvis ikke, vælg Add Printer og vælg printeren fra listen over tilgængelige printere.
Disse enkle trin får de fleste printere til at køre på ingen tid, men nogle gange virker den automatiske printerinstallation ikke. Hvis du støder på problemer, skal du installere printeren manuelt. Mac'en registrerer enhver kompatibel printer, du tilslutter. Det kan dog være, du skal tilføje det i systemindstillingerne for printere og scannere, især hvis printeren er gammel.






