Rådet om at "sluk det og tænd det igen" for at reparere en række problemer - inklusive driverfejl eller softwarefejl - virker ikke, når en computer ikke lukker helt ned. I de fleste tilfælde styrer Windows 10 Hurtig start-funktionen, hvilken type genstart computeren udfører.
Instruktionerne i denne artikel gælder for Windows 10.
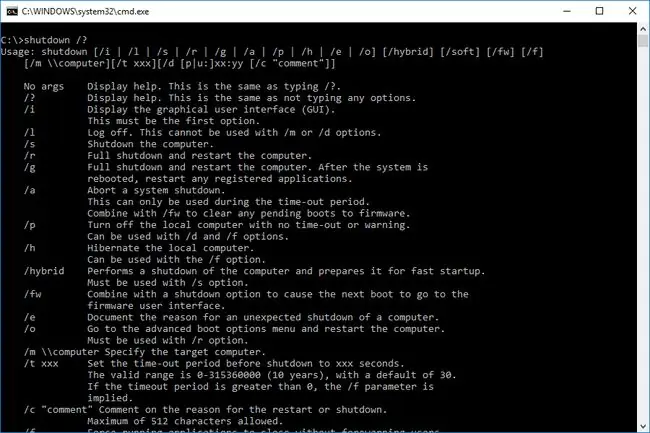
Bundlinje
Årsagen til en ufuldstændig nedlukning af Windows 10 er funktionen Hurtig opstart, som gør det muligt for computeren at starte hurtigt op fra en dvaletilstand. Denne proces er nyttig det meste af tiden til at få en computer op at køre hurtigt, men den kan nogle gange sætte sig fast og er muligvis ikke en stærk nok nedlukning til at løse visse systemfejl.
Sådan får du Windows 10 til at lukke ned
Fordi de fleste Windows 10-nedlukningsproblemer er forårsaget af funktionen Hurtig opstart, er den bedste måde at afhjælpe disse problemer på at prøve en mere direkte måde at bede Windows om at lukke ned. Prøv disse alternative muligheder, før du bliver frustreret og holder tænd/sluk-knappen nede.
Hvis du kun behøver at udføre en fuld genstart for at fjerne en fejl eller tillade softwaren at installere eller afinstallere fuldstændigt, skal du ikke bruge shutdown-værktøjet, brug genstartsfunktionen i stedet. En genstart tømmer hukommelsen og opdaterer Windows-kernen, som om computeren var blevet tændt.
- Prøv en bestemt tastekombination. På tastaturet skal du trykke på Shift, mens du trykker på Power > Luk ned på startmenuen eller låse skærm. Denne tilgang omgår funktionen Hurtig opstart og bringer systemet til en slukket status.
- Brug shutdown-kommandoen. På de fleste operativsystemer er kommandolinjen en mere direkte måde at interagere med den underliggende funktionalitet på. Så når du har brug for Windows til at lytte, er kommandolinjen en fantastisk måde at gøre det på.
-
Kør Windows-fejlfinding. I menuen Start, skriv troubleshoot, og vælg derefter Troubleshoot (systemindstillinger) fra søgeresultaterne. I vinduet Fejlfinding, under Find og ret andre problemer, skal du vælge Power > Kør fejlfindingen Tillad fejlfindingen at køre, og vælg derefter Close

Image
Power Cycling
Undgå hårde strømcyklusser - det vil sige, hvor du trækker stikket ud, eller du trykker på tænd/sluk-knappen og holder den nede i 15 sekunder for at tvinge en øjeblikkelig hardwarestop. Disse processer giver ikke Windows mulighed for at skrive midlertidige filer til disken. Dette øger chancerne for at ødelægge en vigtig systemfil eller miste dit arbejde.






