Hvis du aldrig har hørt om Minimal ADB og Fastboot, er det et enkelt, men kraftfuldt værktøj, der lader dig skrive kommandoer til at styre din USB-tilsluttede Android-telefon.
Nogle ting, almindelige Android-brugere måske ønsker at gøre med deres Android, kan virke for komplicerede. Selv noget så simpelt som at overføre filer til eller fra din telefon kræver flere trin, end det burde.
Med Minimal ADB og Fastboot kan du gøre ting som at overføre filer, finde serienummeret eller endda tage en komplet sikkerhedskopi af din telefon med kun en enkelt, simpel kommando.
Opsætning af minimal ADB og Fastboot
Minimal ADB og Fastboot er tilgængelig til Windows, MacOS og Linux. Her er en guide til, hvordan du opsætter Minimal ABD på dit system.
Når Minimal ADB og Fastboot er installeret, skal du bare aktivere USB-fejlretning på din telefon. Der er blot et par enkle trin til at gøre dette.
-
Aktiver udviklertilstand ved at gå ind i Settings, tryk på About Device (eller About Phone), og bliv ved med at trykke på Build number, indtil du ser en advarsel om, at udviklertilstand er aktiveret.
-
Igen, gå ind i Indstillinger. Du skulle nu se et Udviklerindstillinger-ikon. Tryk på dette, rul ned til USB-fejlretning, og aktiver det.

Image - Afslut indstillinger. Disse ændringer gør det muligt for værktøjet Minimal ADB og Fastboot at oprette forbindelse til og styre din telefon.
Nu er du klar til at komme i gang med at udstede kommandoer til din telefon.
Bare tilslut din Android-telefon til computeren med en USB-ledning, og start derefter Minimal ADB og Fastboot. Du får vist et kommandovindue.
For at kontrollere, at Minimal ADB og Fastboot kan kommunikere med din telefon, skal du blot udsende kommandoen: adb devices.
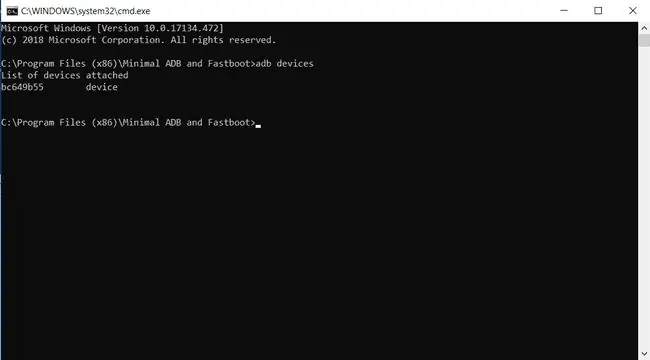
Under Liste over vedhæftede enheder, vil du se en tilfældig kode ud for ordet device.
Dette betyder, at værktøjet Minimal ADB og Fastboot kan se din telefon, og du er klar til at begynde at udstede nyttige kommandoer.
Overfør filer til og fra din Android
Der er mange måder at flytte filer og data mellem en Android-telefon og andre enheder. De fleste af disse metoder kræver dog flere trin eller komplicerede forbindelser.
Med Minimal ADB og Fastboot, når du har konfigureret din computer og telefon én gang til at tillade ADB-kommandoer, behøver du aldrig at konfigurere det igen.
Overførsel af filer er lige så nemt som at skrive en simpel kommando, og filerne overføres.
- Åbn Minimal ADB og Fastboot, og sørg for, at den kan se din enhed ved at skrive kommandoen adb devices.
-
Kommandoen til at flytte filer fra din computer til din telefon er adb push. For at flytte filer fra din telefon til din computer er kommandoen adb pull.
Hvis du kender stien, hvor din fil er (som et billede), kan du skrive den fulde kommando, inklusive kilden og destinationen, sådan her:
adb pull /sdcard/dcim/camera/20181224_131245-j.webp" />
Du vil se en status, der viser en vellykket hentet fil.

Image - Du kan finde den overførte fil i den anden mappe, du har angivet.
Du kan flytte filer fra din computer til din telefon med en simpel kommando på samme måde. Du skal bare vende kilde- og destinationsmappen om.
For at placere et billede fra din computer på din telefon skal du bare skrive adb push c:\temp\pictures\mypicture-j.webp" />.
Dette vil oprette en kopi af filen på din telefon i mappen /sdcard/dcim/pictures.
Naviger gennem mapper på din Android
Hvis du ikke kender stien til filen på din Android-enhed, kan du bruge specielle kommandoer kaldet adb shell kommandoer til at finde filen.
Der er flere shell-kommandoer, der kan være meget nyttige til at navigere gennem mapperne på din telefon.
- ls: Viser indholdet af en mappe.
- cd: Ændrer biblioteket.
- rm: Fjern filer eller mapper.
- mkdir: Opret en ny mappe.
- cp: Kopiér filer eller mapper.
- mv: Flyt eller omdøb filer.
Med ADB-skalkommandoen kan du kombinere disse kommandoer ved at adskille dem med et semikolon.
For at navigere til en mappe på din telefon for at finde billeder:
-
Skriv adb shell ls for at se alle telefonbøgerne på din telefon.

Image -
Typ adb shell cd sdcard; ls for at navigere ind i sdcard-biblioteket og se alle filerne der. Hver kommando adskilt med semikolon udføres i rækkefølge.

Image -
Fortsæt med at tilføje til kommandoen for at navigere dybere ind i undermapper, indtil du finder de filer, du leder efter. For eksempel, skrive adb shell cd sdcard; cd dcim; cd-kamera; ls vil vise dig alle de billeder, du har taget med dit kamera.

Image - Når du har fundet de filer, du ønsker, kan du udstede kommandoen adb pull beskrevet i sidste afsnit for at overføre disse filer til din computer.
Fjerninstaller eller afinstaller Android-apps
Den mest almindelige måde, folk installerer apps på deres Android, er at søge gennem Google Play Butik og installere apps derfra.
Google Store overfører automatisk installationsfilen (kendt som en APK-fil) til din telefon og starter den. Alt dette sker automatisk og bag kulisserne.
Der er dog masser af websteder, hvor du kan downloade apps, der ikke er tilgængelige på Google Play. Disse lader dig downloade APK-filen til din computer. Du kan derefter installere APK'en eksternt på din telefon ved hjælp af en simpel abd install kommando.
Sådan virker det:
- Aktiver installationen af ukendte apps på din telefon. På Android Nougat finder du dette under Indstillinger, tryk på Sikkerhed, og aktiver Ukendte kilder På Android Oreo, du finder dette under Indstillinger, tryk på Apps og meddelelser, og vælg Installer ukendte apps
- Download APK-filen fra webstedet, hvor du har fundet appen. Et populært websted til at finde apps fra Google Play Butik er APK Mirror. Gem filen et sted på din computer, hvor du kan huske det.
-
Til sidst, med din telefon tilsluttet din computer, start Minimal ABD og Fastboot. I kommandoprompten skal du skrive kommandoen adb install.apk.

Image Erstat med stien og navnet på APK-filen. I eksemplet ovenfor er APK-filen gemt i c:\temp, og filen er protonmail.apk.
- Denne kommando overfører automatisk APK-filen til Android-enheden og kører derefter installationsprogrammet. Når installationen er færdig, vil du se, at appen vises på listen over apps, der er installeret på din telefon.
-
Du kan også afinstallere apps ved at bruge kommandoen adb uninstall. Men før du kan gøre dette, skal du kende det fulde pakkenavn på den app, der er installeret på din telefon.
Gennemgå alle pakker installeret på din telefon ved at skrive adb shell pm list packages.

Image Søg gennem denne liste for at finde navnet på den app, du vil installere.
-
Afinstaller appen ved at skrive adb uninstall.

Image Erstat med det fulde navn på den app-pakke, du fandt på listen.
- Når du har kørt kommandoen, vil du se ordet "succes." Appen forsvinder fra applisten på din Android-telefon.
Tag en komplet sikkerhedskopi af din Android-telefon
Har du nogensinde haft din Android-telefon død, og du har mistet alt på den?
For folk, der bruger deres telefon hele tiden til billeder og arbejde, kan et sådant scenarie føles som en rigtig katastrofe. Undgå det ved at bruge ADB Minimal og Fastboot til at gemme en komplet sikkerhedskopi på din computer.
Processen er nemmere, end du måske tror.
Kommandoen adb backup har en liste over parametre, som du måske aldrig behøver at bruge, da bare at skrive adb backup kommandoen fungerer fint med standardparametre.
Disse parametre omfatter:
- - f: Indstil den placering, hvor du vil gemme sikkerhedskopien på din computer.
- - apk|-noapk: Angiv, om der skal sikkerhedskopieres alle APK-filer for de apps, du har installeret.
- - shared|-noshared: Sikkerhedskopier også delt lagerplads (som et SD-kort).
- - all: Sikkerhedskopier hver app i stedet for kun individuelle.
- - system|nosystem: Angiv, om der også skal sikkerhedskopieres systemapplikationer.
- : Identificer individuelle apppakker, der skal sikkerhedskopieres.
Den enkleste måde at tage en sikkerhedskopi på er blot at bruge parametrene -apk, -all og -f.
Kommandoen til at gøre dette er:
adb backup -apk -all -f C:\temp\phone_backup\Samsung_Backup.ab
Dette vil udløse en prompt, hvor du bekræfter den fulde backup og krypterer den, hvis du ønsker det.
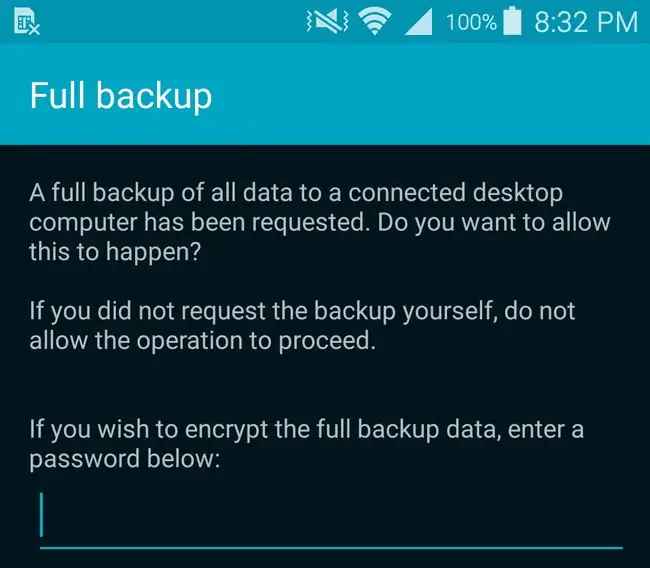
Når du har bekræftet, starter den fulde backup.
Det kan tage et par minutter, før den fulde sikkerhedskopiering er fuldført.
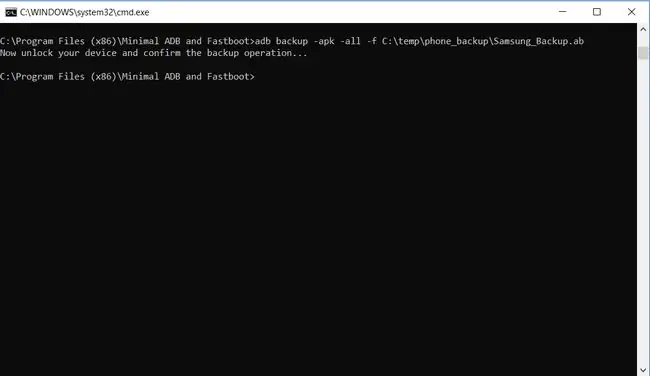
Når det sker, kan du finde den fulde backup-fil på den sti, du har angivet.
Hvis din telefon nogensinde dør, og du mister alt på den, kan du, når telefonen er repareret, udføre en fuld genopretning ved at skrive kommandoen:
adb gendannelse.ab
Dette vil uploade din fulde sikkerhedskopi tilbage til din telefon og gendanne alt tilbage til det normale igen. Hvis du har valgt at sikkerhedskopiere APK-filerne, geninstalleres selv alle de originale apps.
Få oplysninger om din Android-telefon
Når du kontakter kundesupport for producenten af din telefon eller en hvilken som helst teknisk supportlinje, skal de nogle gange kende detaljer om din telefon, som ikke altid er nemme at finde.
Med Minimal ADB og Fastboot kan du hente alle mulige oplysninger om din telefon.
- adb shell ip -f inet addr vis wlan0: Giver den aktuelle IP-adresse på din telefon på netværket.
- adb shell getprop ro.boot.serialno: Viser dig serienummeret på din telefon.
- adb shell getprop ro.build.version.release: Viser versionen af Android OS installeret på din telefon.
- adb shell netstat: Viser alle de aktuelle netværksforbindelser, der i øjeblikket er aktive fra din telefon.
adb shell getprop-kommandoen giver dig adgang til en lang række detaljer om din telefon ud over serienummeret og OS-udgivelsen. For at se hele samlingen skal du bare skrive adb shell getprop, og du vil se en liste over alle detaljer, inklusive den aktuelle værdi.
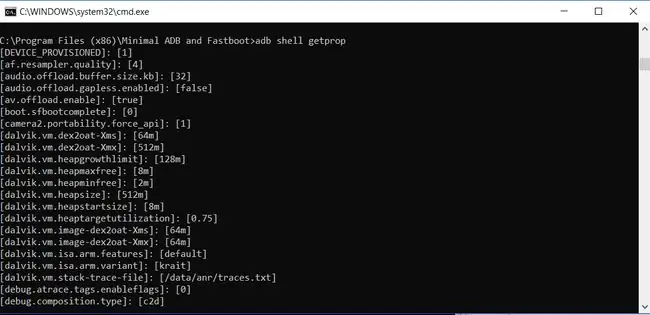
At skrive en enkelt kommando fra din computer for at hente disse oplysninger fra din telefon er meget nemmere end at grave gennem menuen Indstillinger for at prøve at finde dem.






