Hvad du skal vide
- Indsæt et afsnitsskift i begyndelsen af det sted, hvor du ønsker en anden orientering: Gå til Sidelayout > Breaks >Næste side.
- Gå derefter til Page Setup Launcher, klik på Portrait eller Landscape, og derefter klik Anvend til > Valgt tekst > OK.
- Eller lad MS Word indsætte sektionsskift: Klik på Page Layout Launcher, vælg Portrait eller Landscape, klik valgt tekst > OK.
Denne artikel forklarer, hvordan du bruger forskellige retninger i dine Microsoft Word 2013-dokumenter. Portræt er et lodret layout og landskab er et vandret layout. Som standard åbnes Word i stående retning, men du vil måske have en del af dokumentet til at blive vist i liggende retning eller omvendt.
Indsæt sektionsskift, og indstil retningen

Indstil pauserne først, og indstil derefter retningen. I denne metode lader du ikke Word bestemme, hvor pauserne falder. For at opnå dette skal du indsætte et næste sideafsnitsskift i starten og slutningen af teksten, tabellen, billedet eller et andet objekt, og derefter indstille retningen.
Indsæt et Section Break i begyndelsen af det område, hvor du vil have en anden orientering:
- Vælg fanen Sidelayout.
- Klik på rullemenuen Breaks i sektionen Page Setup.
- Vælg Næste side i sektionen Section Breaks.
- Flyt til slutningen af afsnittet, og gentag ovenstående trin for at indstille et afsnitsskift i slutningen af materialet, der vil blive vist i en alternativ orientering.
- Klik på knappen Page Setup Launcher på fanen Page Layout i Page Setup gruppe.
- Klik Portrait eller Landscape på fanen Margins i Orientering sektion.
- Vælg Section i rullelisten Anvend til.
- Klik på knappen OK.
Lad ordindsætte sektionsskift og indstil retningen
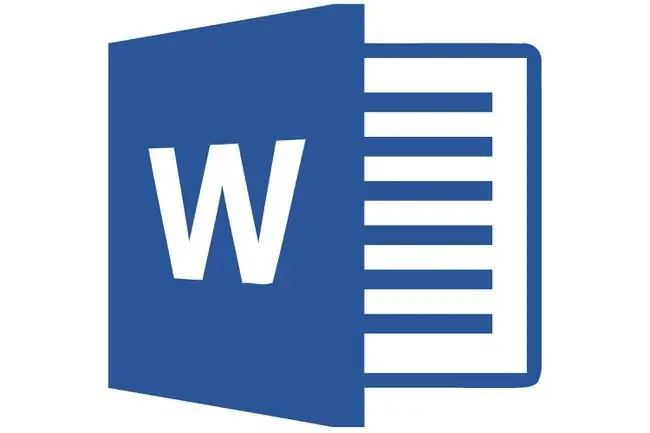
Ved at lade Microsoft Word 2013 indsætte sektionsskift sparer du museklik, men du har ingen idé om, hvor Word skal placere sektionsskiftene.
Det største problem med at lade Microsoft Word placere afsnitsskiftene er, hvis du fejler markeringen af din tekst. Hvis du ikke fremhæver hele afsnittet, flere afsnit, billeder, tabel eller andre elementer, flytter Microsoft Word de umarkerede elementer til en anden side. Så hvis du beslutter dig for at gå denne vej, skal du være forsigtig, når du vælger de varer, du ønsker. Vælg den tekst, sider, billeder eller afsnit, som du vil ændre til stående eller liggende retning.
- Markér omhyggeligt alt det materiale, du ønsker skal vises på en side eller sider med en anden orientering end resten af dokumentet.
- Klik på knappen Page Layout Launcher på fanen Page Layout i Page Setup gruppe.
- Klik Portrait eller Landscape på fanen Margins i Orientering sektion.
- Vælg Valgt tekst i rullelisten Anvend til.
- Klik på knappen OK.






