I Excel er sidehoveder og sidefødder linjer med tekst, der udskrives øverst (sidehoved) og bunden (sidefod) på hver side i et regneark. Sidehoveder og sidefødder indeholder beskrivende tekst såsom titler, datoer eller sidetal. Da de ikke er synlige i den normale regnearksvisning, føjes sidehoveder og sidefødder til et regneark, når det udskrives.
Instruktionerne i denne artikel gælder for Excel 2019, 2016 og 2013.
Muligheder for at arbejde med sidehoveder og sidefødder
Excel er udstyret med et antal forudindstillede overskrifter, såsom sidetal eller projektmappens navn, som er nemme at tilføje. Eller du kan oprette tilpassede sidehoveder og sidefødder, der inkluderer tekst, grafik og andre regnearksdata.
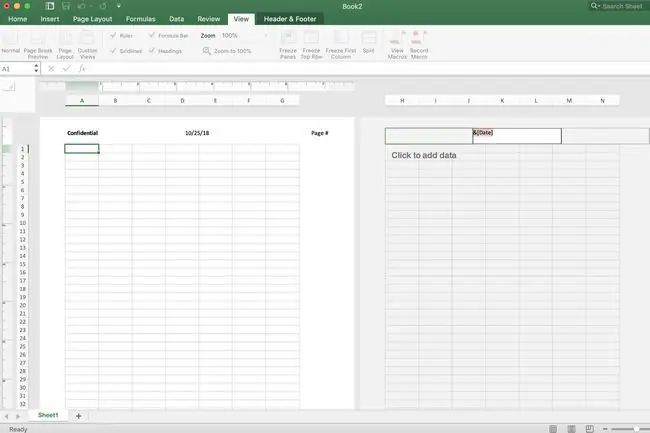
Selv om ægte vandmærker ikke kan oprettes i Excel, kan "pseudo"-vandmærker føjes til et regneark ved at tilføje billeder til tilpassede sidehoveder eller sidefødder.
Bundlinje
En sidehoved eller sidefod kan indeholde op til tre oplysninger. Disse oplysninger kan vises tre steder på siden. For overskrifter er placeringerne øverste venstre hjørne, øverste midterste og øverste højre hjørne af siden. For sidefødder er placeringerne det nederste venstre hjørne, nederst i midten og det nederste højre hjørne af siden.
Forudindstillede sidehoveder og sidefødder
De fleste af de forudindstillede sidehoveder og sidefødder, der er tilgængelige i Excel, indtaster koder, såsom &[Page] eller &[Dato], for at indtaste de ønskede oplysninger. Disse koder gør sidehoveder og sidefødder dynamiske. Det betyder, at de ændres efter behov, mens tilpassede sidehoveder og sidefødder er statiske.
For eksempel viser &[Page]-koden forskellige sidetal på hver side. Hvis den indtastes manuelt ved hjælp af den brugerdefinerede indstilling, har hver side det samme sidenummer.
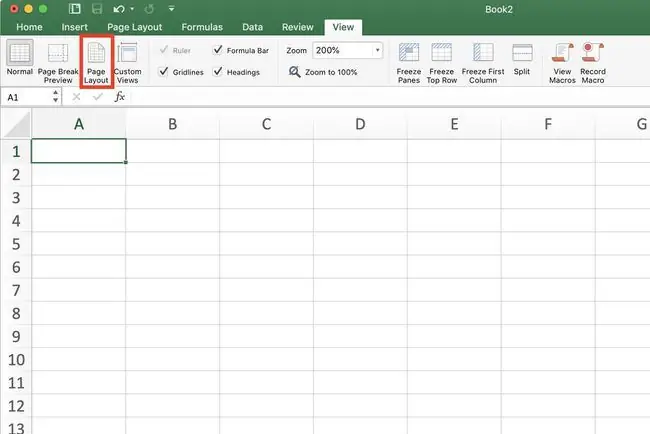
Tilføjelse af en tilpasset sidehoved eller sidefod i sidelayout
For at tilføje en brugerdefineret sidehoved eller sidehoved i Sidelayout-visning:
- Vælg Vis.
-
Vælg Sidelayout for at ændre til Sidelayout visning.
- Vælg en af de tre felter øverst eller nederst på siden for at tilføje et sidehoved eller en sidefod.
- Skriv sidehoved- eller sidefodoplysningerne i det valgte felt.
Tilføjelse af en forudindstillet sidehoved eller sidefod i sidelayout
For at tilføje en af de forudindstillede overskrifter eller overskrifter i Sidelayout visning:
- Vælg Vis.
- Vælg Sidelayout for at ændre til Sidelayout visning.
- Vælg en af de tre felter placeret øverst eller nederst på siden for at tilføje sidehoved- eller sidefodsoplysninger. Bemærk, at en ny fane, mærket Design, vises.
- Vælg en forudindstillet indstilling på fanen Design. Vælg mellem muligheder såsom Sidenummer, Aktuel dato eller Filnavn.
Vend tilbage til normal visning fra sidelayoutvisning
Når du har tilføjet sidehovedet eller sidefoden, forlader Excel dig i Sidelayout-visningen. Selvom det er muligt at arbejde i denne visning, vil du måske vende tilbage til Normal-visningen. For at gøre det:
- Vælg en hvilken som helst celle i regnearket for at forlade sidehoved-/sidefodområdet.
- Vælg Vis.
- Vælg Normal visning.
Tilføjelse af forudindstillede sidehoveder og sidefødder i dialogboksen Sideopsætning
Hvis du vil have mere kontrol over udseendet af sidehoveder og sidefødder, skal du bruge dialogboksen Sideopsætning. Sådan gør du:
- Vælg Sidelayout.
- Vælg Page Setup launcher for at åbne Page Setup dialogboksen.
- I dialogboksen skal du vælge fanen Header/Footer.
- Vælg din forudindstillede sidehoved fra enten Header eller Footer rullelisten.
-
Vælg OK for at lukke dialogboksen.

Image
Tilpassede sidehoveder og sidefødder kan også tilføjes i dialogboksen ved at vælge Custom Header eller Custom Footer.
Fjernelse af sidehoveder eller sidefødder
For at fjerne sidehoveder og sidefødder fra flere regneark på én gang:
- Vælg regnearkene.
- Vælg Sidelayout.
- Vælg Page Setup launcher for at åbne Page Setup dialogboksen.
- I dialogboksen skal du vælge fanen Header/Footer.
- Vælg (ingen) i både den forudindstillede sidehoved- og sidefod-rulleliste.
- Vælg OK for at lukke dialogboksen.
- Alt indhold i sidehoved eller sidefod er fjernet fra de valgte regneark.






