Fysiske tastaturer har deres fordele, men har du brug for et til din iPad? Denne vejledning hjælper dig med at afgøre, om du har brug for et eksternt tastatur til din iOS-enhed.
Bundlinje
Du kan enten bruge et Bluetooth-forbundet tastatur eller tilslutte et kablet tastatur til din iPad. Det betyder, at du kan bruge din stationære pc's tastatur, hvis du ikke har et dedikeret til din tablet. Men for at gøre dette skal du bruge Camera Connection Kit, som i det væsentlige gør Lightning-adapteren til en USB-port.
Hvorfor du bør købe et iPad-tastatur
På trods af iPadens funktionalitet foretrækker nogle mennesker et fysisk tastatur, især til lange skrivesessioner.
Skriv hurtigere
Hvis du er mere komfortabel med et standardtastatur end en berøringsskærm, kan et eksternt tastatur gøre det nemmere at surfe på nettet og skrive beskeder.
Skriv på farten
Hvis du skriver meget, mens du er på farten, men du hader at bære rundt på en bærbar computer, kan det være en bedre løsning at bruge et tastatur sammen med din iPad.
Brug din iPad som en computer
Har du ikke en computer? Din iPad kan mange ting, som en Mac kan. Få et stativ til din iPad, og brug den med et tastatur, eller se efter en kombination af et tastatur og etui.

Når du ikke bør købe et iPad-tastatur
Skærmtastaturet kan være bedre end et kablet tastatur til nogle opgaver. Her er et par iOS-funktioner, du måske går glip af med et fysisk tastatur:
Den virtuelle touchpad
Touchscreen-enheder giver dig generelt mulighed for at flytte markøren til en bestemt del af teksten ved at røre ved det område med din finger eller holde fingeren nede for at styre markøren.
Denne handling gentager, hvad du gør med musen, men ofte er den ikke helt præcis nok til hurtigt at placere markøren, hvor du vil, eller vælge et stort tekstområde. Den virtuelle touchpad eliminerer dette problem ved at forvandle skærmtastaturet til en touchpad, når du rører ved skærmen med to fingre. Når du bevæger dine fingre rundt på berøringsskærmen, vil markøren bevæge sig med dem, hvilket giver dig mere præcis kontrol.
Autokorrektion
Mens autokorrektur fungerer med et fysisk tastatur, spilder funktionen ofte mere tid, end den sparer, når der indtastes en stor mængde indhold. Når du slår autokorrekturen fra, fremhæver iPad'en stadig ord, som den mener, du har stavet forkert, men i stedet for automatisk korrektion giver den dig mulighed for at vælge, hvilket ord du vil bruge. Du kan også bruge de foreslåede ord på skærmen til at fremskynde din indholdsindtastning ved at skrive den første del af et ord og derefter trykke på forslaget for at fuldføre det.
On-Screen Keyboard Alternativer
Du kan også bruge et alternativ, hvis du ikke kan lide standardtastaturet på skærmen. iPad'en understøtter widgets, som kører i andre apps, såsom et fotofilter, der starter i Fotos. Hvis du foretrækker Swype eller lignende tastaturer, der lader dig glide fingeren gennem ord i stedet for at trykke dem ud, kan du installere denne type tastatur som en widget.
Stemmediktering med Siri
Og selvom Siri får en masse presse for at svare på spørgsmål eller være personlig assistent, er den også god til at tage stemmediktering. Standardtastaturet på skærmen har en mikrofontast på. Når som helst tastaturet er på skærmen, kan du trykke på denne mikrofontast og diktere til din iPad.
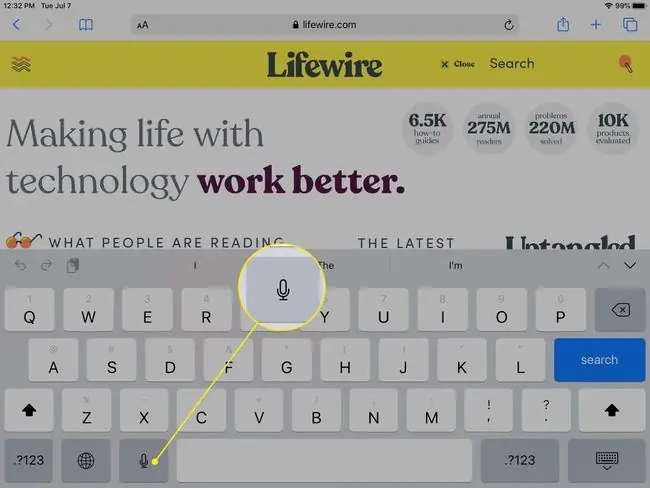
Trådløs vs. kablet vs. Keyboard-Case Combo
Den første beslutning, du skal tage, er, om du vil bruge et standard trådløst tastatur eller vælge en kombination af tastatur og etui. Mens et tastaturetui i det væsentlige forvandler din iPad til en bærbar computer, har det en fordel. Hvis du arbejder på toget eller bussen eller andre steder, hvor du bruger dit skød som dit skrivebord, er der intet, der slår følelsen af en bærbar computer for at holde tastaturet og skærmen stabilt.

At få iPad'en ind og ud af et tastaturcover kan være frustrerende, så valg af tastaturetuiet kan afhænge af, hvor meget tid du vil bruge med tastaturet. Hvis du nogle gange har brug for et tastatur, men vil have en tablet det meste af tiden, vil du gerne vælge en trådløs mulighed.
Ipaden fungerer med de fleste af de bedste Bluetooth-tastaturer på markedet, så du behøver ikke at købe et specielt tastatur, der er bygget specielt til det med en pris, der er hævet til at matche. Smart Keyboard er en god mulighed på trods af at det er noget dyrt, men det virker kun med de nye iPad Pro-tablets.
Når du ser på muligheder, så tænk også på, hvad du laver med iPad'en, når du bruger den perifere enhed. Du kan eventuelt købe et stativ til iPad'en, hvis dit etui ikke understøtter at støtte iPad'en på en eller anden måde.
FAQ
Hvorfor er mit tastatur delt på min iPad?
Det flydende tastatur er tændt. For at flette dit opdelte tastatur skal du trykke på et tekstfelt for at få tastaturerne til at vises, og derefter trykke og holde på keyboard-ikonet nederst til højre på et af de flydende tastaturer > vælg Dock and Merge.
Hvordan flytter jeg tastaturet på min iPad?
For at flytte tastaturet på en iPad skal du gå til nederste højre hjørne og trykke længe på Keyboard-ikonet > Undock. Tryk på Dock for at returnere tastaturet til dets oprindelige position.
Hvordan gør jeg tastaturet større på min iPad?
Hvis dit iPad-tastatur ikke er i fuld størrelse, skal du placere to fingre på tastaturet og sprede fingrene fra hinanden for at udvide det tilbage til fuld størrelse.






