Kode 29-fejlen er en af flere Device Manager-fejlkoder. Det vil næsten altid vises på følgende måde:
Denne enhed er deaktiveret, fordi enhedens firmware ikke gav den de nødvendige ressourcer. (Kode 29)
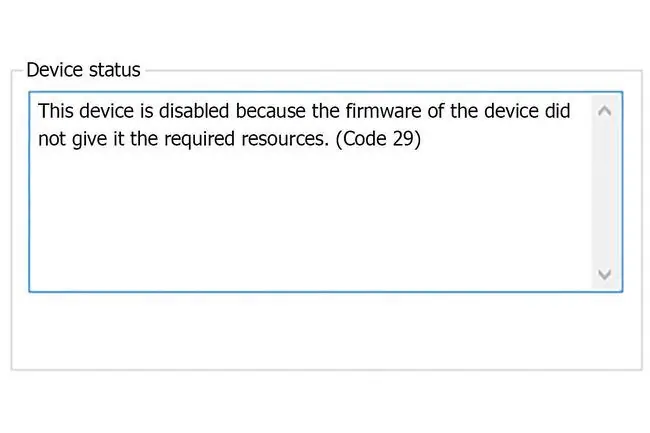
Device Manager-fejlkoder er eksklusive for Enhedshåndtering. Hvis du ser en "kode 29" fejl et andet sted i Windows, er chancerne for, at den skal fejlfindes som en systemfejlkode. Andre kan være relateret til et problem med gendannelse af iTunes-enheder.
Hvad forårsager kode 29-fejl?
Hvis du får denne fejlmeddelelse, mens du prøver at bruge en hardwareenhed, betyder det, at hardwaren er deaktiveret. Med andre ord ser Windows, at enheden eksisterer, men selve hardwaren er i det væsentlige slukket.
Kode 29-fejlen kan gælde enhver hardwareenhed; de fleste vises dog på videokort, lydkort og andre enheder, der er integreret på bundkortet. Oplysninger om Device Manager-fejlkoder er tilgængelige i Device Status-området i enhedens egenskaber.
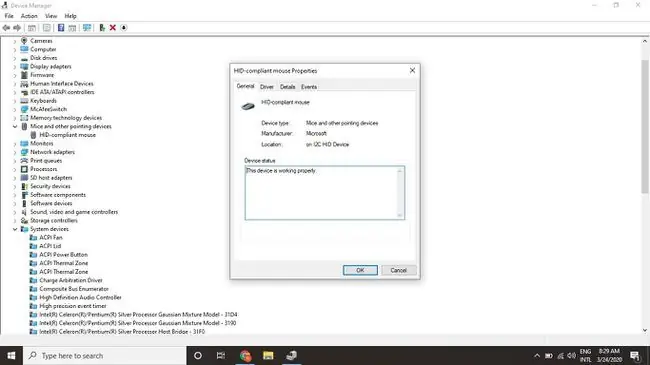
Sådan rettes en kode 29-fejl
Prøv disse trin i rækkefølge, indtil fejlen er løst.
Instruktionerne i denne artikel gælder for alle Microsoft-operativsystemer, inklusive Windows 11, Windows 10, Windows 8, Windows 7, Windows Vista og Windows XP.
- Genstart din computer. Fejlkoden kan være forårsaget af et midlertidigt problem med hardwaren, som en simpel genstart kunne løse.
-
Brug Systemgendannelse til at fortryde seneste systemændringer. Hvis du mener, at en ændring af vigtige systemfiler er årsagen til fejlen, kan Systemgendannelse fortryde det.

Image -
Opdater drivere til hardwareenheder, der kan være relateret til kode 29-fejlen. Hvis du f.eks. ser fejlen, når du spiller et 3D-videospil, kan du prøve at opdatere driverne til dit videokort.

Image -
Rul dine drivere tilbage. Hvis kode 29-fejlen begyndte at dukke op, efter du har opdateret en bestemt hardwareenhed, vil en tilbagerulning af dens driver vende tilbage til en version, der (forhåbentlig) ikke vil forårsage det samme problem.

Image - Geninstaller enhedsdriverne. Korrekt geninstallation af en driver er ikke det samme som at opdatere en. En fuld geninstallation involverer fuldstændig fjernelse af den aktuelt installerede driver og derefter lader Windows installere den igen fra bunden.
-
Aktiver hardwareenheden i dit system-BIOS. Hvis f.eks. kode 29-fejlen vises på en lyd- eller lydenhed, skal du indtaste BIOS og aktivere den integrerede lydfunktion på bundkortet.
Nogle kort eller bundkortfunktioner kan have fysiske jumpere eller DIP-switche, der skal aktiveres for at fungere korrekt.
-
Ryd CMOS, hvis du tror, at en BIOS-fejlkonfiguration kan være årsagen til, at et stykke hardware er deaktiveret eller ikke er i stand til at levere ressourcer. Dette vil returnere BIOS til deres standard fabriksindstillinger.
Hvis det ikke virker, så overvej at udskifte CMOS-batteriet.
- Geninstaller hardwaren ved at fjerne alle tilknyttede drivere og software, og geninstaller eller genkonfigurer derefter enheden.
- Nulstil udvidelseskortet, hvis enheden ikke er integreret i bundkortet. Forkert placeret hardware kan blive genkendt af Windows, men vil ikke fungere korrekt.
- Udskift din hardware. Hvis hardwareenheden stadig ikke reagerer, skal du selv udskifte den eller tage din pc med til en professionel computerreparation.
-
Reparer Windows for at gendanne alle Windows-filer til deres fungerende versioner.

Image -
Udfør en ren installation af Windows. Gør kun dette som en sidste udvej, fordi det vil starte dig med en ny kopi af operativsystemet (dvs. det vil slette alt, hvad du har).

Image






