Fejl 0x80004005 er en type uspecificeret Windows-fejlkode, der norm alt vises som "Fejlkode 0x80004005. Uspecificeret fejl." Fejl 0x80004005 kan dukke op alene eller sammen med andre fejlmeddelelser. Nogle gange kan yderligere tekst hjælpe dig med at indsnævre kilden til problemet.
Instruktionerne i denne artikel gælder for Windows 11, Windows 10, Windows 8, Windows 7, Windows Vista og Windows XP.
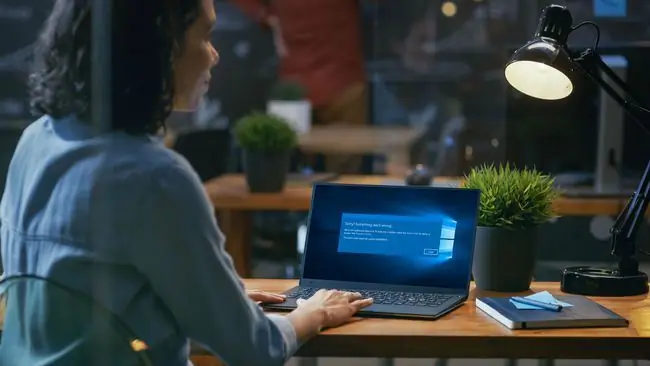
Hvad forårsager fejlkode 0x80004005?
Fejlkode 0x80004005 opstår typisk, når du får adgang til delte mapper eller drev, bruger bestemte programmer eller har problemer med at installere Windows-opdateringer. Her er de mest almindelige årsager til fejlkode 0x80004005:
- Problemer med Windows Update.
- Flytning eller omdøbning af filer og mapper.
- Windows-meddelelsesproblemer.
- Problemer med at åbne eller udpakke komprimerede filer og mapper.
Hvis du bemærker, at fejlen opstår, når du bruger et specifikt program, er problemet sandsynligvis softwarerelateret.
Sådan rettes fejlkode 0x80004005
Følg disse trin i den viste rækkefølge for at fejlfinde fejlkode 0x80004005:
- Kør Windows Update fejlfinding. Fejlen kan opstå, når en automatisk Windows Update mislykkes, eller når filer, der er downloadet af Windows Update, er beskadiget. På Windows 7 eller nyere er den nemmeste måde at løse problemer med Windows-opdateringer på at køre den indbyggede automatiske fejlfinding.
- Slet alt i Windows Update-downloadmappen. Hvis den automatiske fejlfinding ikke løser problemet, skal du åbne Windows File Explorer og navigere til C:\Windows\SoftwareDistribution, for Windows 11 eller C:\Windows\SoftwareDistribution\ Download til tidligere Windows-versioner, og slet derefter alt i mappen.
- Kør Windows Update. Hvis problemet er relateret til Windows Update, skal du muligvis færdiggøre download og installation af opdateringer. Efter at have kørt fejlfindingen og manuelt slettet filerne i Windows Update-mappen, skal du køre Windows Update igen.
- Slet midlertidige filer. I nogle tilfælde kan en korrupt midlertidig fil forårsage fejl 0x80004005. Brug værktøjet Windows Diskoprydning, eller skriv %temp% i Windows-søgelinjen for at finde mappen Temp og slette alt i den.
-
Deaktiver Outlook-e-mailmeddelelser. Fejlkoden kan opstå, når Microsoft Outlook forsøger at give dig besked om nye meddelelser. Hvis deaktivering af denne funktion løser problemet, så prøv at starte Outlook i fejlsikret tilstand. Hvis det virker, kan en simpel geninstallation måske løse dit problem.
-
Deaktiver Windows Defender. I nogle tilfælde kan antivirussoftware registrere en falsk positiv i forbindelse med Microsoft Outlook-appen. Hvis du oplever fejlkode 0x80004005, når du bruger Microsoft Outlook, og deaktivering af meddelelser ikke hjalp, kan det muligvis løse problemet at slå antivirussoftware fra. Deaktiver også Norton Antivirus og andre tredjeparts antivirusprogrammer, du bruger.
Deaktivering af antivirussoftware efterlader systemet sårbart over for malware. Prøv forskellige gratis antivirusprogrammer for at finde et, der ikke er i konflikt med de programmer, du bruger.
- Brug et andet unzip-program. Hvis du ser fejlkoden, når du udpakker eller åbner komprimerede filer (såsom.zip- eller.rar-filer), skal du bruge et andet udtræksværktøj.
-
Omregistrer jdscript.dll og vbscript.dll. Hvis du stadig ser fejlen 0x80004005 efter at have forsøgt at pakke filer ud med andre ekstraktionsværktøjer, kan det hjælpe at genregistrere disse to dynamiske linkbiblioteker (DLL'er).
Åbn kommandoprompten som administrator, skriv regsvr32 jscript.dll, og tryk derefter på Enter-tasten. Indtast derefter regsvr32 vbscript.dll og tryk Enter.
-
Tilføj en nøgle til Windows-registreringsdatabasen. Hvis du har mistanke om fejl 0x80004005 i forbindelse med kopiering eller flytning af filer, skal du åbne Windows Registry Editor og gå til HKLM\SOFTWARE\Microsoft\Windows\CurrentVersion\Policies\System.
- På et 32-bit system skal du oprette en ny DWORD registreringsværdi kaldet LocalAccountTokenFilterPolicy.
- På et 64-bit system skal du oprette en QWORD registreringsværdi kaldet LocalAccountTokenFilterPolicy.
I begge tilfælde skal du indstille værdien til numeric 1 (til), og derefter vælge OK. Genstart derefter Windows-pc'en for at se, om problemet er løst.

Image Du må ikke slette eller ændre noget i Windows-registreringsdatabasen, medmindre du ved, hvad du laver.
- Kontakt support. Hvis ingen af disse rettelser virker, eller hvis du ikke ønsker at foretage ændringer i Windows-registreringsdatabasen, skal du kontakte kundesupport til din Windows-pc. Producenten har muligvis potentielle løsninger.
FAQ
Hvordan retter jeg fejlkoden ws-37398-0?
Fejlkode ws-37398-0 er en PS5-fejlkode, der opstår under udfald af PlayStation-netværksserver. Fordi fejlen stammer fra PlayStation, er der intet, du kan gøre for at rette det. Du skal vente, indtil netværksafbrydelsen er løst.
Hvordan retter jeg fejlkode 4b538e50 2k21?
Denne fejl opstår i spillene NBA 2K21 og NBA 2K22. Det betyder norm alt, at dine spilfiler er forældede, og at der er en afventende fildownload eller patch. For at rette det skal du kontrollere, om din computer eller konsol stadig har spilfiler at downloade, og vente på, at downloadprocessen er fuldført.
Hvordan retter jeg en kode 10-fejl i Windows?
For at rette kode 10-fejl, som indikerer, at Enhedshåndtering ikke kan starte en hardwareenhed, skal du først prøve at genstarte din computer. Hvis du for nylig har installeret en enhed, kan du prøve at afinstallere og geninstallere dens drivere, eller se om der er driveropdateringer at installere. Du kan også prøve at installere den seneste Windows-opdatering.






