Kode 22-fejlen er en af flere Device Manager-fejlkoder. Den genereres, når en hardwareenhed er deaktiveret i Enhedshåndtering.
I de fleste tilfælde betyder det, at enheden blev deaktiveret manuelt, men du kan også se det, hvis Windows er tvunget til at deaktivere enheden på grund af mangel på systemressourcer.
Denne fejl kan gælde enhver hardwareenhed, der administreres af Enhedshåndtering, uanset Windows-operativsystemet, det være sig Windows 11, Windows 10, Windows 8, Windows 7, Windows Vista, Windows XP osv.
Kode 22-fejl
Fejlen vises næsten altid på følgende måde:
Denne enhed er deaktiveret. (Kode 22)
Detaljer om Device Manager-fejlkoder som denne er tilgængelige i Device Status-området i enhedens egenskaber. Se vores guide til, hvordan du får vist en enheds status i Enhedshåndtering for at få hjælp til at komme dertil.
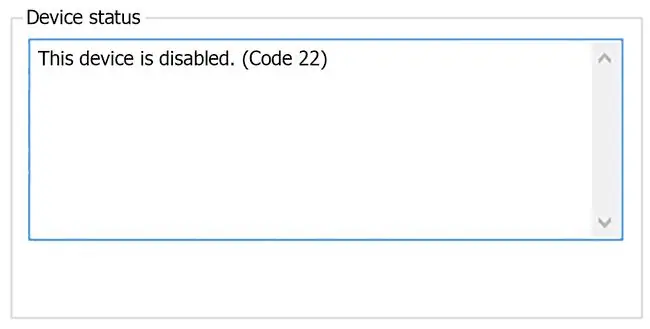
Device Manager-fejlkoder er eksklusive for Enhedshåndtering. Hvis du ser kode 22-fejlen et andet sted i Windows, er det sandsynligt, at det er en systemfejlkode, som du ikke bør fejlfinde som et problem med Enhedshåndtering.
Sådan rettes en kode 22-fejl
-
Aktiver enheden. Da den mest almindelige årsag til, at du vil se en kode 22-fejl, er, at enheden er blevet manuelt deaktiveret, kan du prøve at aktivere den manuelt.
Det meste af tiden vil dette løse problemet, men bare rolig, hvis det ikke gør det. Det betyder blot, at den fejl, du ser, er forårsaget af noget, der er lidt mindre almindeligt.
-
Genstart din computer, hvis du ikke allerede har gjort det. Der er altid en chance for, at den fejl, du ser, er forårsaget af et midlertidigt problem med hardwaren. Hvis det er tilfældet, kan en genstart af din computer være alt, hvad du behøver for at rette det.
Genstart er en almindelig praksis for at løse alle mulige computerproblemer, så det er ikke overraskende, at det kan rette alt, hvad der forårsager kode 22-fejlen.
-
Har du installeret en enhed eller lavet en ændring i Enhedshåndtering lige før fejlen dukkede op? Hvis det er tilfældet, er det højst sandsynligt, at den ændring, du har foretaget, er årsagen til fejlen. Fortryd det, hvis du kan, genstart din pc, og kontroller derefter igen for fejlen.
Afhængigt af de ændringer, du har foretaget, kan nogle løsninger omfatte:
- Fjernelse eller omkonfigurering af den nyligt installerede enhed
- Rulning af driveren til en version før din opdatering
- Using Systemgendannelse til at fortryde seneste Enhedshåndtering-relaterede ændringer
- Geninstaller driverne til enheden. At afinstallere og derefter geninstallere driverne til enheden er en mulig løsning.
Hvis en USB-enhed genererer kode 22-fejlen, skal du afinstallere alle enheder under Universal Serial Bus-controllers hardwarekategori i Device Manager som en del af drivergeninstallationen. Dette inkluderer enhver USB-masselagerenhed, USB-værtscontroller og USB-rodhub.

Image Korrekt geninstallation af en driver ifølge instruktionerne, der er linket ovenfor, er ikke det samme som blot at opdatere en driver. En komplet drivergeninstallation involverer fuldstændig fjernelse af den aktuelt installerede driver og derefter lader Windows installere den igen fra bunden.
- Opdater driverne til enheden. Det er også muligt, at installation af de nyeste drivere til enheden kan rette kode 22-fejlen. Hvis opdatering af driverne fjerner det, betyder det, at de gemte Windows-drivere, du geninstallerede i det forrige trin, enten var beskadiget eller var de forkerte drivere.
- Ryd CMOS. Hvis Windows var nødt til at deaktivere enheden, hvilket genererede kode 22-fejlen på grund af mangel på systemressourcer, kunne rydning af CMOS muligvis løse problemet.
- Opdater BIOS. En anden mulighed er, at en nyere BIOS-version bedre kunne overføre systemressourcehåndteringen til Windows og rette fejlen.
-
Flyt enheden til en anden udvidelsesslot på bundkortet, selvfølgelig forudsat at hardwaren med fejlen er et udvidelseskort af en art.
Hvis kode 22-fejlen skyldes mangel på systemressourcer, der er tilgængelige for kortet, kan det løse problemet ved at flytte det til en anden slot på bundkortet. Dette er ikke så almindeligt med nyere hardware- og Windows-versioner, men det er muligt og er et nemt fejlfindingstrin at prøve.
-
Udskift hardwaren. Et problem med selve enheden kan være årsagen til denne fejl, i hvilket tilfælde udskiftning af hardwaren er det næste logiske trin.
Selv om det ikke er sandsynligt, er en anden mulighed, at enheden er inkompatibel med din version af Windows. Du kan altid tjekke Windows HCL for at være sikker.
Hvis du er sikker på, at hardwaren fungerer korrekt og er korrekt konfigureret, kan du overveje en reparationsinstallation af Windows. Hvis det ikke virker, så prøv en ren installation af Windows. Vi anbefaler ikke at gøre det, før du udskifter hardwaren, men du skal muligvis prøve dem, hvis du mangler andre muligheder.
Har du brug for mere hjælp?
Hvis du ikke kan eller ikke ønsker at løse dette problem selv, så se Hvordan får jeg løst min computer? for en komplet liste over dine supportmuligheder samt hjælp til alt undervejs som f.eks. at finde ud af reparationsomkostninger, fjerne dine filer, vælge en reparationsservice og meget mere.






