Hvad du skal vide
- Åbn Kommandoprompt, og indtast den ønskede slmgr-kommando.
- Tjek aktiveringsstatus: indtast slmgr /xpr. Se licensoplysninger: indtast slmgr /dlv. Nulstil timere, indtast slmgr /rearm.
- Brug et lignende format til andre kommandoer.
Denne artikel forklarer, hvordan man indtaster slmgr-kommandoer i Windows for at aktivere avancerede Windows-aktiveringsopgaver.
Hvor skal du indtaste Slmgr-kommandoer
Mens Slmgr.vbs er gemt i System32- og SysWOW64-mapperne, skal kommandoer, der forbinder med filen, indtastes i kommandoprompt.
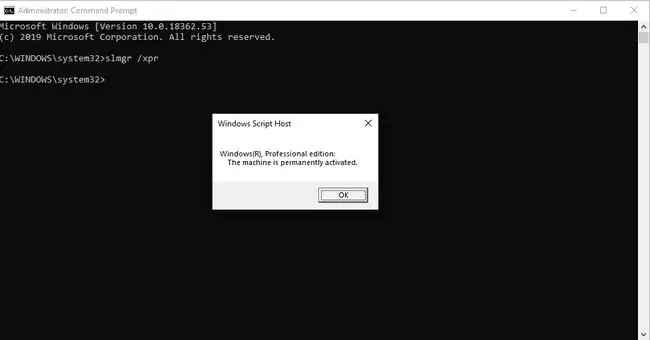
Slmgr-kommandoeksempler
Når du har åbnet kommandoprompt, skal du indtaste den ønskede slmgr-kommando, som du ser i disse eksempler:
Tjek aktiveringsstatus
slmgr /xpr
Brug denne slmgr-kommando til at se, om Windows er aktiveret. Du vil se en meddelelse, der siger, at Windows er aktiveret, hvis det er det, eller du får en dato, hvis det ikke er permanent aktiveret, eller du får vist en fejl, hvis der ikke er angivet en produktnøgle.
En almindelig kommandoprompt kan fungere til nogle af disse opgaver, men andre, der involverer ændring af data og ikke kun visning af dem, kræver en forhøjet kommandoprompt.
Se aktuelle licensoplysninger
slmgr /dli
Med denne slmgr-kommando vil du se en del af produktnøglen, der bruges på din computer, og en indikation af, om licensen er aktiv. Andre detaljer er også inkluderet her, såsom KMS-maskinens IP-adresse, aktiveringsfornyelsesinterval og andre Key Management Services-oplysninger (KMS).
Se detaljerede licensoplysninger
slmgr /dlv
Denne kommando til slmgr.vbs afslører meget mere information om din computer. Det starter med Windows-versionsnummeret og følger med aktiverings-id'et, udvidet PID, installations-id'et, resterende Windows-genaktivering og SKU-antal og et par andre detaljer oven i hvad /dli-indstillingen viser.
Nulstil aktiveringstimere
slmgr /rearm
Rearm-kommandoen nulstiller aktiveringstimere, hvilket i det væsentlige lader dig bruge Windows uden at aktivere det ved at forlænge prøveperioden. Hvis du f.eks. bruger Windows på en 30-dages prøveperiode, kan denne begrænsning på én måned nulstilles til begyndelsen efter indtastning af denne slmgr-kommando.
En genstart af din computer er påkrævet for at fuldføre denne kommando.
Der er en grænse for, hvor mange gange du kan genaktivere Windows-aktiveringsfilerne. Tjek tælleren igen med /dlv-kommandoen ovenfor for at se, hvor mange cyklusser der er tilbage.
Fjern Windows-produktnøgle
slmgr /cpky
Brug denne slmgr-kommando til at fjerne produktnøglen fra Windows-registreringsdatabasen. Dette vil ikke slette nøglen fra din computer eller deaktivere Windows, men det vil forhindre nøglefinderprogrammer og ondsindede værktøjer i at kunne hente nøglen.
Aktiver Windows Online
slmgr /ato
Denne slmgr-kommando tvinger Windows til at prøve onlineaktivering, hvilket er nyttigt, hvis du forsøgte normale aktiveringstrin (ikke ved hjælp af Slmgr.vbs), men modtog et forbindelsesproblem eller lignende fejl.
Skift Windows-produktnøgle
slmgr /ipk 12345-12345-12345-12345-12345
Skift Windows-produktnøglen med denne slmgr-kommando. Erstat disse tal med den rigtige produktnøgle, men sørg for at inkludere bindestregerne. Genstart computeren for fuldt ud at anvende den nye nøgle.
Hvis nøglen ikke er korrekt, vil du se en meddelelse om, at Software Licensing Service rapporterede, at produktnøglen er ugyldig.
Skift fjernproduktnøgle
slmgr /ipk mattpc Matt P@ssw0rd 12345-12345-12345-12345-12345
Denne kommando er nøjagtig den samme som slmgr /ipk-kommandoen vist ovenfor, men i stedet for at udføre anmodningen om ændring af produktnøgle på den lokale computer, udføres den på maskinen med navnet mattpc med Matt-administratorbrugernes loginoplysninger.
Deaktiver Windows
slmgr /upk
Et passende sidste eksempel for slmgr-kommandoen i Windows er dette, som vil afinstallere produktnøglen fra den lokale computer. Bare genstart din computer, når du ser meddelelsen om afinstalleret produktnøgle lykkedes.
Slmgr-kommandoer
Ovenstående eksempler er ret grundlæggende og burde være de eneste, de fleste mennesker har brug for. Men hvis du har brug for mere avancerede muligheder, så tag et kig på slmgr-kommandosyntaksen og de andre understøttede muligheder:
slmgr [Maskinnavn [brugernavn [adgangskode] [option]
| Slmgr Kommandoindstillinger | |
|---|---|
| Vare | Forklaring |
| Maskinnavn | Maskinen, der skal administreres. Standard til den lokale maskine, hvis den udelades. |
| brugernavn | Brugernavnet på en administratorkonto på den eksterne maskine. |
| adgangskode | Adgangskoden til brugernavn. |
| /ato | Aktiver Windows-licens og produktnøgle mod Microsofts server. |
| /atp Confirmation_ID | Aktivér produktet med et brugerangivet Confirmation_ID. |
| /cdns | Deaktiver DNS-udgivelse af KMS-værten. |
| /ckhc | Deaktiver KMS-værts cachelagring. |
| /ckms | Ryd navnet på den KMS-server, der blev brugt til standard, og port til standard. |
| /cpky | Slet Windows-produktnøglen fra Windows-registreringsdatabasen. |
| /cpri | Indstil KMS-prioriteten til lav. |
| /dli | Vis de aktuelle licensoplysninger med aktiveringsstatus og delvis produktnøgle. |
| /dlv | Vis yderligere licensoplysninger. Svarende til /dli, men mere detaljeret. |
| /dti | Vis installations-id til offlineaktivering. |
| /ipk nøgle | Skift Windows-produktnøglen. Erstatter den aktuelle produktnøgle, hvis den findes. |
| /ilc fil | Installer en licensfil. |
| /rilc | Geninstaller systemlicensfiler. |
| /rearm | Nulstil computerens evalueringsperiode/licensstatus og aktiveringstilstand. Brug /rearm-app til at angive en app, eller /rearm-sku for en specifik sku. |
| /skms | Indstil Volume Licensing KMS-serveren og/eller den port, der bruges til KMS-aktivering. |
| /skhc | Aktiver KMS-værts-cache (aktiveret som standard). Dette blokerer brugen af DNS-prioritet og vægt efter den første opdagelse af en fungerende KMS-vært. |
| /sai interval | Indstiller intervallet i minutter for uaktiverede klienter til at forsøge KMS-forbindelse. |
| /spri | Indstil KMS-prioriteten til normal (standard). |
| /sprt port | Indstil den port, som KMS-værten lytter efter klientaktiveringsanmodninger på (standard TCP-port er 1688). |
| /sdns | Aktiver DNS-udgivelse af KMS-værten (standard). |
| /upk | Afinstaller den aktuelt installerede Windows-produktnøgle, og returner licensstatussen til en prøvetilstand. |
| /xpr | Vis udløbsdatoen for den aktuelle licens, eller angiv, om aktiveringen er permanent. |
Maskinnavn-indstillingen kan ikke bruges på tværs af platforme. Du kan f.eks. ikke administrere Windows-aktivering på en Windows 7-computer fra en Windows Vista-computer.
Slmgr Bruger
Software Licensing Management Tool (slmgr) er en VBS-fil i Windows, mod hvilken du kan køre kommandoer til at udføre avancerede Windows-produktaktiveringsopgaver.
Slmgr.vbs bruges kun til Windows-operativsystemet. Ospp.vbs administrerer volumenlicenser til Microsoft Office-produkter.
FAQ
Hvordan åbner jeg kommandoprompten?
For at åbne kommandoprompten i Windows 11 eller 10 skal du gå til Start, skrive cmd, og vælge Kommandoprompt fra listen.
Hvordan kører jeg kommandoprompten som admin?
Gå til Start, og skriv cmd. Højreklik Kommandoprompt > Kør som administrator. Hvis du ser et Brugerkontokontrol-vindue, skal du vælge Yes for at give tilladelse til at fortsætte.
Hvordan rydder jeg kommandoprompten?
For at rydde Windows-kommandopromptskærmen skal du skrive CLS > tryk Enter. Dette vil rydde hele applikationsskærmen. Du kan også lukke og genåbne kommandoprompten for at rydde den.






