Hvad du skal vide
- Charms-bjælken giver hurtig adgang til dit systems indstillinger og andre vigtige værktøjer.
- Der er 5 charms, hver med sit eget formål: Søg, Del, Start, Enheder og Indstillinger.
- For at få adgang til bjælken skal du flytte musemarkøren til nederste eller øverste højre hjørne af skærmen.
Denne artikel forklarer, hvordan du bruger Windows Charms-bjælken, som giver hurtig adgang til dit systems indstillinger og andre vigtige værktøjer. Oplysningerne i denne artikel gælder for Windows 8 og 8.1.
Sådan bruges Windows Charms Bar
The Charms-bjælken i Windows 8 og 8.1 svarer til Start-menuen i andre versioner af Windows uden apps. Der er fem muligheder - lad os se nærmere på hvert af disse elementer.
The Search Charm
Vælg Search for at søge efter filer på din computer eller nettet uden at skulle åbne en browser. Når du indtaster en forespørgsel, vil Windows 8 tilbyde autofuldførelsesforslag for at hjælpe dig med at finde det, du leder efter. Du har mulighed for at søge i dine Indstillinger, Files eller Everywhere
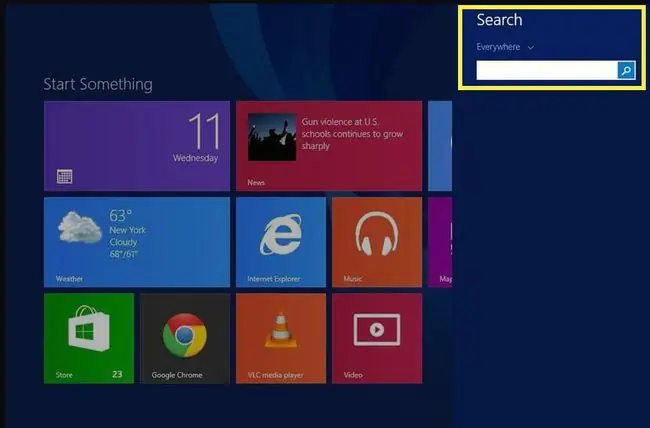
The Share Charm
Fildeling er indbygget i Windows 8-grænsefladen. Standarddelingsmetoden er e-mail, men hvis du installerer Windows 8-apps til Twitter, Facebook og andre sociale medier, kan du uploade filer til disse platforme fra dit skrivebord. Alt du skal gøre er at åbne Charms-bjælken, vælge Share og vælge den tjeneste, du ønsker at dele med.
Start charmen
Start charmen fører dig til Windows 8 Start-skærmen, hvor du vil finde fliser, der repræsenterer alle de apps, der er installeret på din pc. Det ligner startskærmene på andre touch-enheder.
Fliser kan være statiske eller dynamiske. Med dynamiske fliser (også kaldet live fliser) vil du være i stand til at forhåndsvise oplysninger om den tilknyttede applikation. For eksempel vil en aktiemarkedsapp vise de seneste markedsoplysninger på startskærmen i re altid. Det samme gælder for e-mails, beskeder, spil og andre apps, der gør brug af denne funktion.
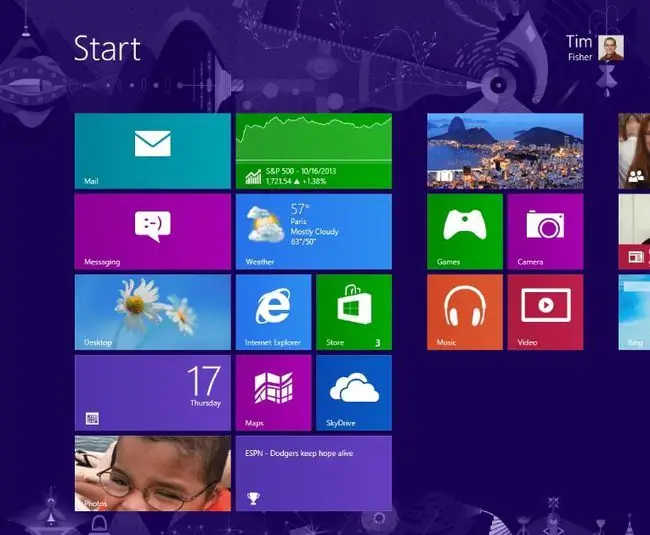
The Devices Charm
Vælg Devices for at få adgang til oplysninger og indstillinger for tilsluttede enheder såsom printere og projektorer. Der er tre muligheder:
- Play: Stream lydfiler fra din computer til en anden enhed.
- Udskriv: Send dokumenter til en printer.
- Projector: Projicér dit lærred med en projektor.
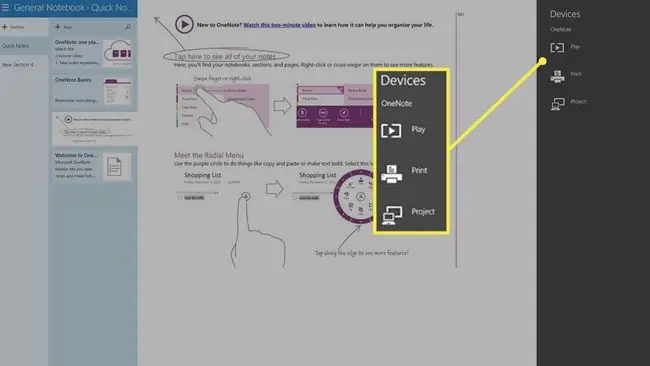
The Settings Charm
Vælg Settings charmen for hurtigt at kontrollere din pc's lydstyrke, skærmens lysstyrke og meget mere. Du kan også se dine meddelelser og få adgang til dine netværks-, sprog- og strømindstillinger. For at få adgang til yderligere indstillinger skal du vælge Skift pc-indstillinger nederst.
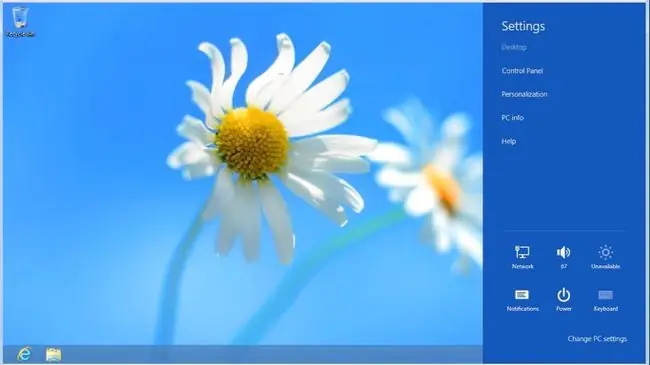
Sådan får du adgang til Charms Bar i Windows 8
The Charms bar er en universel værktøjslinje i Windows 8-operativsystemet, der kan tilgås fra hvor som helst, uanset hvad du laver, eller hvilket program du kører. For at få adgang til Charms-linjen skal du flytte musemarkøren til nederste højre eller øverste højre hjørne af skærmen. Charms-bjælken skulle vises i højre side.
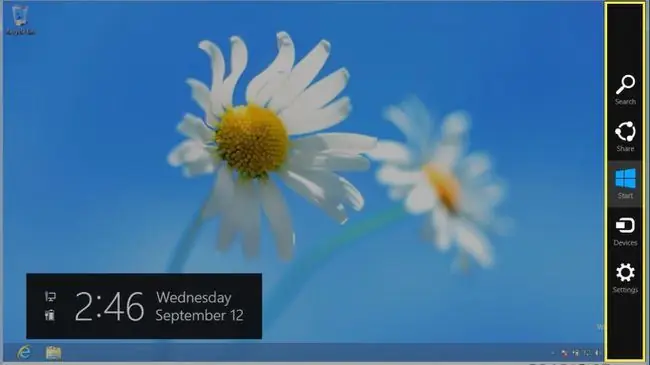
På berøringsskærme skal du stryge fra højre kant mod for at få Charms-bjælken frem. Du kan også bruge tastaturgenvejen Windows-tast + C.






