Hvad du skal vide
- Indsæt Windows Vista-dvd'en og genstart din pc. Tryk på en vilkårlig tast for at tvinge computeren til at starte fra dvd'en.
- Vælg Reparer din computer på skærmen Installer Windows, og vælg derefter Windows Vista-installationen.
- Hvis Startup Repair finder et problem, vil værktøjet foreslå en løsning eller løse problemet automatisk.
Opstartsreparationsværktøjet i Windows Vista erstatter vigtige operativsystemfiler, der muligvis mangler eller er beskadiget. Startup Repair er et nemt diagnosticerings- og reparationsværktøj til brug, når Windows Vista ikke starter korrekt.
Bruger du ikke Windows Vista? Alle moderne Windows-operativsystemer har en lignende filreparationsproces for operativsystemet.
Start fra Windows Vista-dvd'en
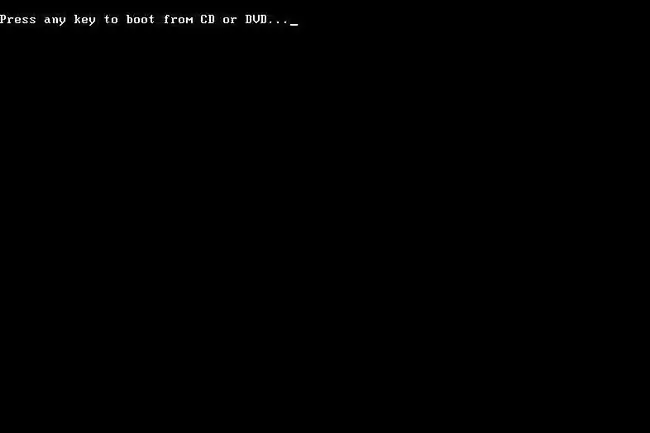
For at starte Windows Vista Startup Repair-processen skal du starte fra Windows Vista DVD'en.
- Se efter en Tryk på en vilkårlig tast for at starte fra cd eller dvd-meddelelse, der ligner den, der er vist på skærmbilledet ovenfor.
- Tryk på en tast for at tvinge computeren til at starte fra Windows Vista-dvd'en.
Hvis du ikke trykker på en tast, vil din pc forsøge at starte til det operativsystem, der i øjeblikket er installeret på din harddisk. Hvis dette sker, skal du bare genstarte din computer og prøve at starte til Windows Vista-dvd'en igen.
Vent på, at Windows Vista indlæser filer
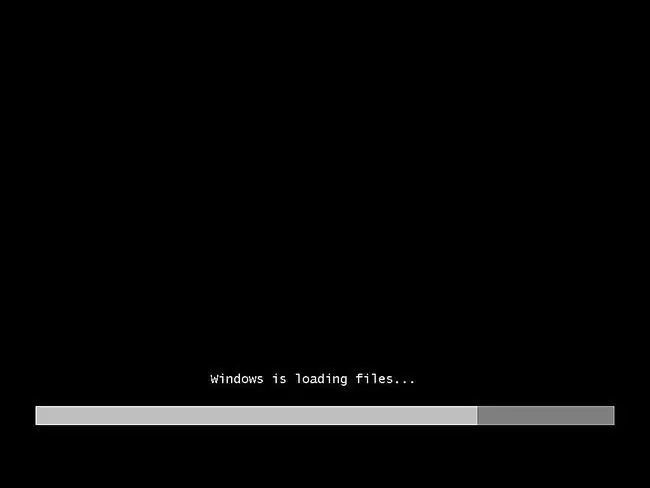
Ingen brugerindgriben er påkrævet her, og der foretages ingen ændringer på din computer under dette trin. Vent bare på, at Windows Vista-installationsprocessen indlæser filer som forberedelse til den opgave, du måtte ønske at udføre.
I vores tilfælde er det en opstartsreparation, men der er mange opgaver, der kunne udføres med Windows Vista-dvd'en.
Vælg Windows Vista-opsætningssprog og andre indstillinger
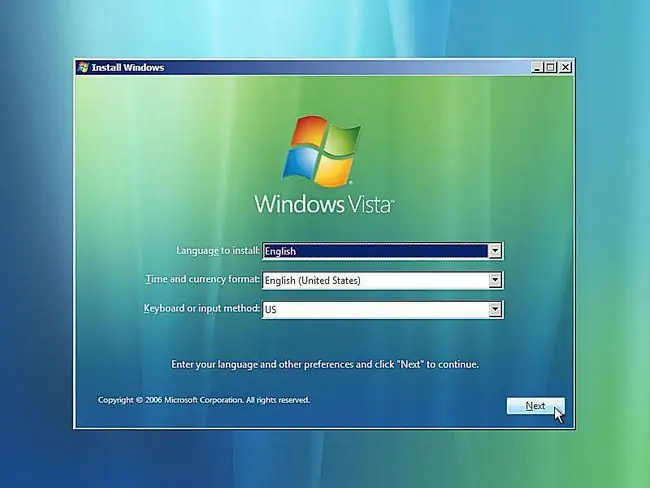
Vælg Sprog, der skal installeres, Tids- og valutaformat og Tastatur eller inputmetode, som du gerne vil bruge i Windows Vista.
Vælg Næste.
Vælg linket Reparer din computer
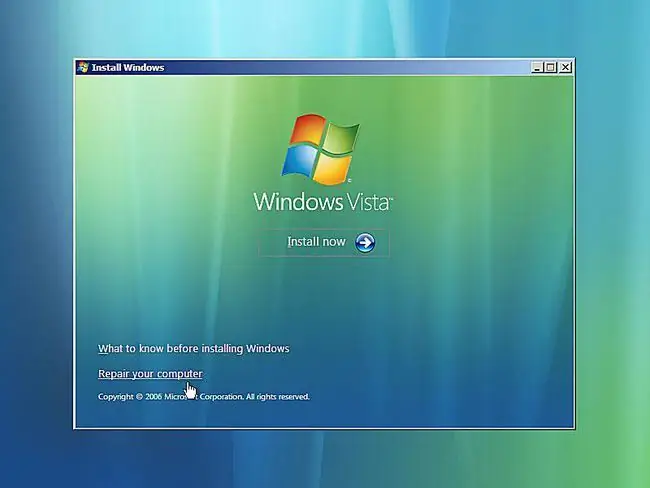
Vælg Reparer din computer nederst til venstre i vinduet Installer Windows.
Dette link vil begynde Windows Vistas systemgendannelsesmuligheder.
Vælg ikke Installer nu. Hvis du allerede har Windows Vista installeret, bruges denne mulighed til at udføre en ren installation af Windows Vista eller en parallel installation af Windows Vista.
Vent på, at systemgendannelsesmulighederne finder Windows Vista på din computer
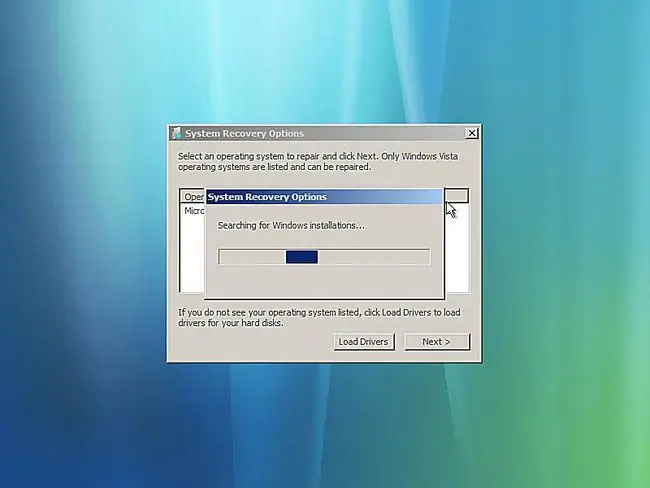
Systemgendannelsesmuligheder vil nu søge på din(e) harddisk(e) efter alle Windows Vista-installationer.
Du behøver ikke at gøre andet end at vente. Denne Windows-installationssøgning bør højst tage et par minutter.
Vælg din Windows Vista-installation
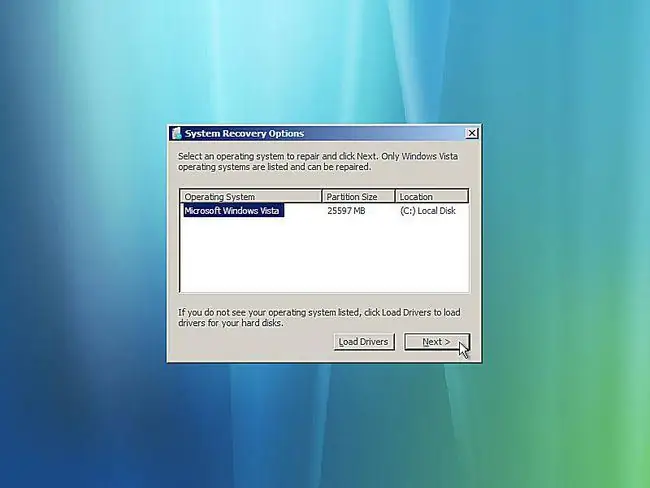
Vælg den Windows Vista-installation, som du gerne vil udføre opstartsreparationen på.
Vælg Next.
Bare rolig, hvis drevbogstavet i kolonnen Placering ikke stemmer overens med det drevbogstav, som du ved, at Windows Vista er installeret på på din pc. Drevbogstaver er noget dynamiske, især når du bruger diagnosticeringsværktøjer som systemgendannelsesmuligheder.
Vent mens opstartsreparation søger efter problemer med Windows Vista-filer
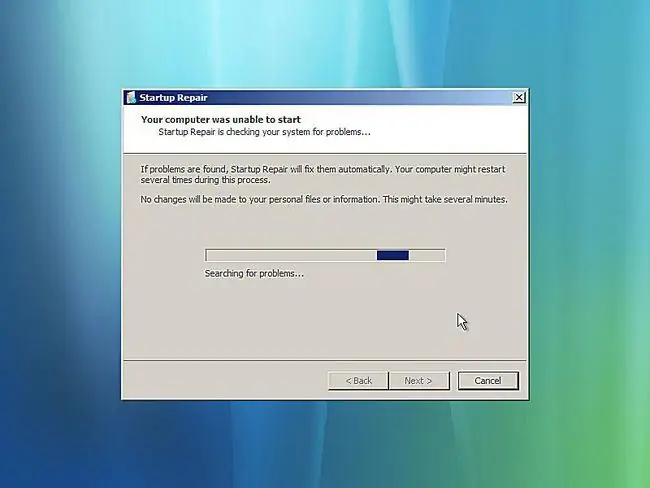
Opstartsreparationsværktøjet vil nu søge efter problemer med vigtige Windows Vista-filer.
Hvis Startup Repair finder et problem med en vigtig operativsystemfil, kan værktøjet foreslå en løsning af en slags, som du skal bekræfte, eller måske løser problemet automatisk.
Uanset hvad der sker, følg anvisningerne efter behov og accepter eventuelle ændringer foreslået af Startup Repair.
Vent mens opstartsreparation forsøger at reparere Windows Vista-filer
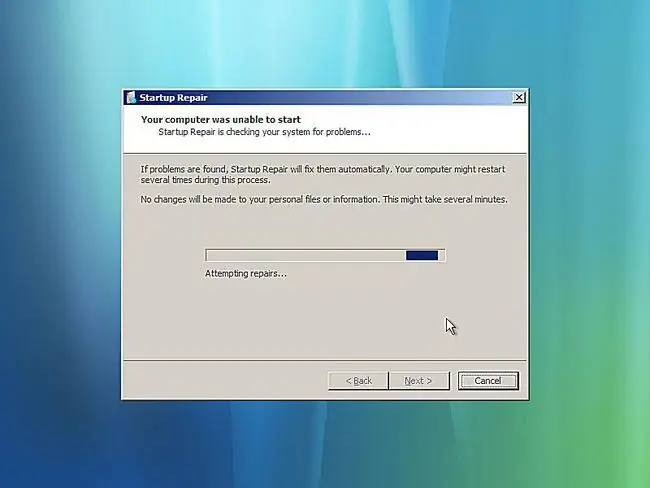
Startup Repair vil nu forsøge at reparere de problemer, den fandt med Windows Vista-filer. Ingen brugerindgriben er påkrævet under dette trin.
Din computer genstarter muligvis ikke flere gange under denne reparationsproces. Start ikke fra Windows Vista-dvd'en ved enhver genstart. Hvis du gør det, skal du genstarte med det samme, så opstartsreparationsprocessen kan fortsætte norm alt.
Hvis Startup Repair ikke fandt noget problem med Windows Vista, vil du ikke se denne skærm.
Vælg Afslut for at genstarte til Windows Vista
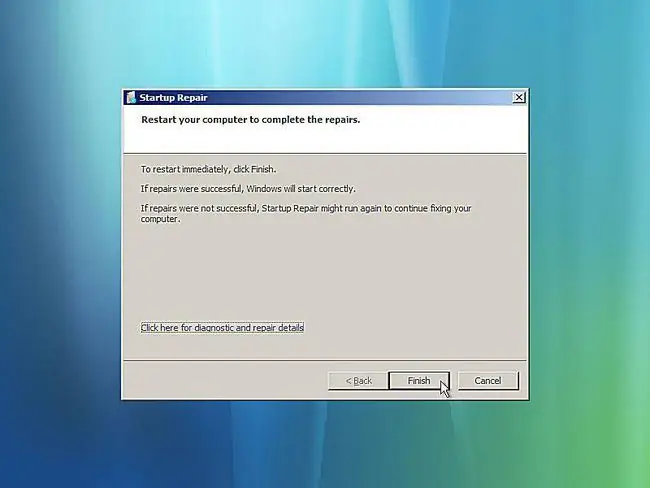
Vælg Finish, når du ser Genstart din computer for at fuldføre reparationerne for at genstarte din pc og starte Windows Vista norm alt.
Opstartsreparation var ikke nok?
Det er muligt, at Startup Repair ikke løste det problem, du havde. Hvis værktøjet Startup Repair bestemmer dette selv, kører det muligvis automatisk igen, efter din computer genstarter. Hvis det ikke kører automatisk, men du stadig ser problemer med Windows Vista, skal du gentage disse trin for at køre Startup Repair igen manuelt.
Hvis det bliver tydeligt, at Startup Repair ikke vil løse dit Windows Vista-problem, har du nogle ekstra gendannelsesmuligheder, herunder en systemgendannelse.
Du kan også prøve en ren installation af Windows Vista.
Men hvis du har prøvet en startreparation af Windows Vista som en del af en anden fejlfindingsvejledning, er du sandsynligvis bedst tjent med at fortsætte med de specifikke råd, som guiden giver som dit næste trin.






