Hvad du skal vide
- Fra en URL: Vælg Insert > Billede > Ved URL, indsæt URL'en, og klik på Insert.
- Fra en computer: Klik Insert > Image > Upload fra computer, vælg en fil, og vælg Åbn.
- Fra Google Drev eller Google Fotos: Gå til Insert > Billede > Drive eller Photos, vælg en GIF, og vælg Indsæt.
Du kan føje GIF'er til Google Slides-præsentationer på et par forskellige måder. På Windows og Mac kan du indsætte GIF'er, der er gemt på en computer, i Google Drev eller fra en URL fra en tjeneste som Giphy. Du kan endda tilføje en GIF, du har oprettet. Sådan føjer du GIF'er til Google Slides.
Sådan tilføjer du GIF'er til Google Slides med en URL
Hvis du har et link til GIF'en, kan du tilføje det til Slides ved hjælp af URL'en. Du kan kopiere URL'en fra kilden, såsom GIPHY eller en GIF-generator. Google er en anden god kilde til at finde GIF'er og andre billeder. Indtast et søgeord eller en sætning i søgemaskinen, klik på Images, og klik derefter på Værktøjer > Type > GIF
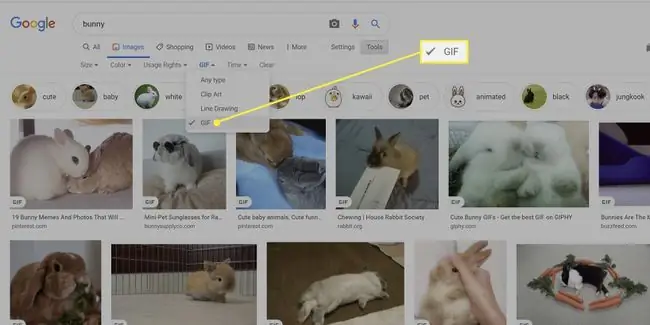
For at få URL'en fra Google-søgning skal du klikke på GIF'en for at vælge den, derefter højreklikke (CTRL-klik på Mac) og vælge Gem billedadresse.
Processen er den samme for de fleste GIF-websteder: Klik på GIF'en, del derefter (eller vælg deleikonet), og kopier URL'en. (Hvis URL'en ikke virker, prøv at højreklikke og gemme billedadressen.)
En anden kilde er Tumblr. Gå til tumblr.com/tagged/gif, indtast dit søgeord, klik på en GIF, derefter på menuikonet med tre prikker, og klik derefter på Permalink. Pas på, denne side indeholder NSFW-billeder (ikke gemt til arbejde).
Når du har URL'en, skal du gå tilbage til din Google Slides-præsentation og klikke på det dias, hvor du vil tilføje en GIF.
-
Klik Indsæt.

Image -
Vælg Billede.

Image -
Vælg Ved URL.

Image -
Indsæt webadressen.

Image Hvis du kopierer og indsætter billedet og ikke URL'en, vil det sandsynligvis stoppe med at afspille og ligne et stillbillede.
-
Når URL'en er indlæst, vises din GIF. Klik på Indsæt.

Image -
Nu kan du ændre størrelse, flytte eller slette GIF'en ved at vælge den.

Image For at flytte GIF'en skal du vælge den med musen og trække og slippe den, hvor du vil have den. Tilpas størrelsen på GIF'en ved at klikke og trække afgrænsningslinjen.
Sådan uploader du GIF'er fra din computer
Det er ligetil at tilføje en GIF, du har oprettet eller gemt på din computer. Sørg for, at den pågældende-g.webp
- Klik Indsæt.
-
Vælg Billede > Upload fra computer.

Image -
Find GIF-filen, og klik på Åbn.

Image
Sådan uploader du GIF'er fra Google Drev eller Google Fotos
På samme måde kan du indsætte alle GIF'er, der er gemt i Google Drev og Google Fotos, i en Google Slides-præsentation.
- Åbn din præsentation, og klik derefter på et dias.
- Klik Indsæt > Billede.
-
Vælg Drive for at uploade en-g.webp" />Photos for at uploade en fra Google Fotos.

Image -
I den højre skinne skal du klikke på den-g.webp
Indsæt på meddelelsen, der dukker op.

Image -
GIF'en vises på diaset. Rediger GIF'en ved at vælge den med din mus.

Image






