Hvad du skal vide
- For nyere versioner af Excel, fremhæv celler >, vælg Sortér og filtrer > Sortér A til Z.
- I Excel 2003, 2002 til Windows, 2008 og 2004 til Mac, fremhæv celler > vælg en celle i kolonnen > Data > Sort> Ascending > OK.
Denne artikel forklarer, hvordan man alfabetiserer i Excel. Yderligere oplysninger dækker, hvordan man sorterer flere kolonner og avanceret sortering. Instruktionerne gælder for Excel til Microsoft 365, Excel 2019, 2016, 2013, 2010, 2007 og 2003 eller tidligere samt Excel til Mac 2016, 2011, 2008 og 2004.
Sådan sorteres alfabetisk i Excel
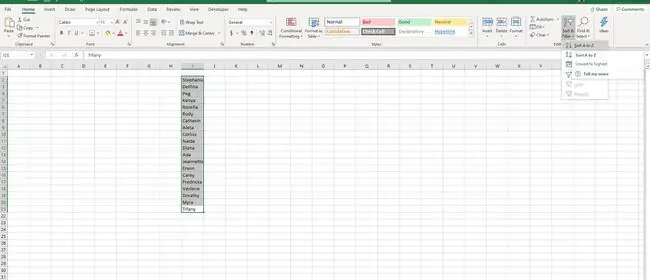
Den enkleste måde at alfabetisere en kolonne i Excel på er at bruge sorteringsfunktionen.
- Fremhæv de celler, du vil sortere, og sørg for, at der ikke er tomme celler på listen.
- Vælg Sortér og filtrer i redigeringssektionen på fanen Hjem.
- Vælg Sortér A til Z for at alfabetisere din liste.
I Excel 2003 og 2002 til Windows eller Excel 2008 og 2004 til Mac, følg disse trin.
- Fremhæv de celler, du vil sortere, og sørg for, at der ikke er tomme celler på listen.
- Klik på en celle i den kolonne, du vil sortere.
- Vælg Data på værktøjslinjen, og vælg Sort. Dialogboksen Sorter åbnes.
- Vælg den kolonne, du vil alfabetisere i feltet Sorter efter, og vælg Ascending.
- Klik OK for at sortere listen alfabetisk.
Sortér alfabetisk efter flere kolonner
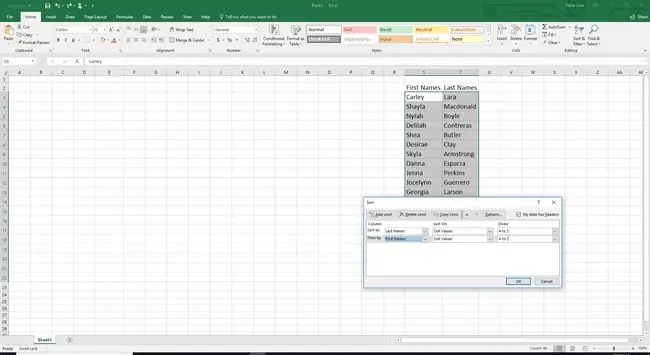
Hvis du ønsker at alfabetisere en række celler i Excel ved hjælp af mere end én kolonne, gør sorteringsfunktionen dig også i stand til at gøre det.
- Vælg alle de celler, du vil sortere ved at alfabetisere to eller flere lister i intervallet.
- Klik Sorter og filtrer i redigeringssektionen på fanen Hjem.
- Vælg Custom Sort. En sorteringsdialogboks åbnes.
- Vælg afkrydsningsfeltet Mine data har overskrifter, hvis dine lister har overskrifter øverst.
- Vælg den primære kolonne, som du vil alfabetisere dataene efter i feltet Sorter efter.
- Vælg Celleværdier i feltet Sorter på.
- Vælg A til Z i ordrefeltet.
- Klik på knappen Tilføj niveau øverst i dialogboksen.
- Vælg den anden kolonne, som du vil alfabetisere dataene efter i feltet Sorter efter.
- Vælg Celleværdier i feltet Sorter på.
- Vælg A til Z i ordreboksen.
- Klik på Tilføj niveau for at sortere efter en anden kolonne, hvis det ønskes. Klik på OK, når du er klar til at alfabetisere dit bord.
I Excel 2003 og 2002 til Windows eller Excel 2008 og 2004 til Mac, følg disse trin.
- Vælg alle de celler, du vil sortere ved at alfabetisere to eller flere lister i intervallet.
- Vælg Data på værktøjslinjen, og vælg Sort. Dialogboksen Sorter åbnes.
- Vælg den primære kolonne, som du vil alfabetisere dataene efter i feltet Sorter efter, og vælg Ascending.
- Vælg den anden kolonne, som du vil sortere celleområdet efter på listen Then By. Du kan sortere efter op til tre kolonner.
- Vælg alternativknappen Overskriftsrække, hvis din liste har en overskrift øverst.
- Klik OK for at sortere listen alfabetisk.
Avanceret sortering i Excel
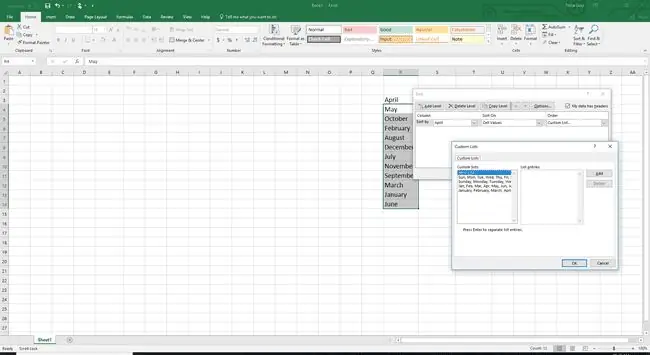
I visse situationer vil sortering alfabetisk bare ikke duge. For eksempel kan du have en lang liste med navnene på måneder eller ugedage, som du gerne vil sortere kronologisk. Excel vil også løse dette for dig. Start med at vælge den liste, du vil sortere.
- Vælg Sortér og filtrer i redigeringssektionen på fanen Hjem.
- Vælg Custom Sort. Dialogboksen Sorter åbnes.
- Vælg dropdown-pilen på ordrelisten, og vælg Custom List. Dialogboksen Brugerdefinerede lister åbnes.
- Vælg den sorteringsindstilling, du vil bruge.
- Vælg OK to gange for at sortere din liste kronologisk.
I Excel 2003 og 2002 til Windows eller Excel 2008 og 2004 til Mac skal du vælge den liste, du vil sortere.
- Vælg Data på værktøjslinjen, og vælg Sort. Dialogboksen Sorter åbnes.
- Vælg Options knappen nederst i dialogboksen.
- Vælg rullemenuen på listen First Key Sorteringsrækkefølge, og vælg den sorteringsindstilling, du vil bruge.
- Vælg OK to gange for at sortere din liste kronologisk.
Excel giver adskillige måder at indtaste, sortere og arbejde med stort set enhver form for data. Tjek 6 måder at sortere data på i Excel for at få flere nyttige tips og oplysninger.






