Amazon tilbyder nogle få metoder, du kan bruge til at forhindre børn i at foretage uønskede køb. Amazons forældrekontrol kan også bruges til at forhindre dine børn i at se upassende indhold gennem Prime Video.
Bundlinje
Amazon forældrekontrol kan udrette to hovedting: forhindre børn i at foretage uønskede køb og forhindre børn i at se serier og film, som du ikke godkender. De fleste forældrekontrol, du konfigurerer via Amazon-webstedet, gælder for alle enheder, men nogle enheder har forældrekontrol, der skal indstilles lok alt. Andre enheder, som Amazon Echo og Fire tablets, giver dig endnu flere muligheder for, hvilke medier dine børn bruger gennem Amazon Freetime.
Sådan forhindrer du børn i at købe på Amazon
Det vigtigste, du kan gøre for at forhindre dine børn i at afgive uautoriserede ordrer, er at deaktivere 1-Click-køb. For at deaktivere 1-Click Purchasing skal du navigere til Amazon One-Click Manager-siden, logge ind, hvis du bliver bedt om det, og derefter vælge Deaktiver 1-Click everywhere.
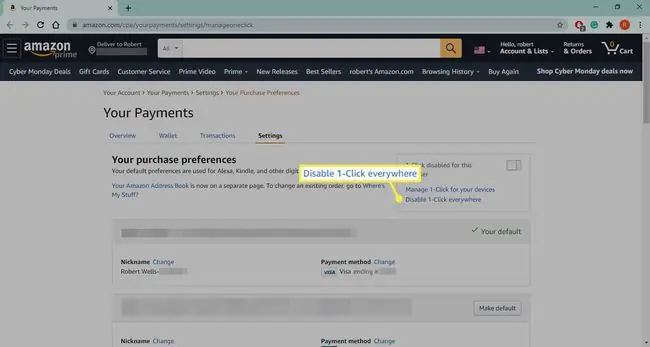
Sådan opretter du et Amazon Teen-login
Hvis du har en teenager, og du vil give dem lidt mere selvstændighed, giver Amazon forældre mulighed for at oprette konti til teenagere. Hvis du opretter en teenagerkonto og knytter den til din Amazon-konto, vil din teenager være i stand til at shoppe varer på Amazon, lægge dem i en indkøbskurv og derefter sende en besked, hvor du spørger, om du vil godkende købet. Dette er en fantastisk måde at undgå uønskede køb og samtidig give din teenager lidt ekstra frihed.
Dette program er tilgængeligt for teenagere i alderen 13 til 17.
- Gå til opsætningssiden for Amazon teenagekonto, og log ind, hvis du bliver bedt om det.
-
Vælg Tilmeld dig nu.

Image -
Indtast din teenagers oplysninger, og vælg derefter Fortsæt.

Image -
Vælg dine købsgodkendelsespræferencer, og vælg derefter Fortsæt.

Image - Log ind igen, hvis du bliver bedt om det, og vælg derefter, hvilket kreditkort og faktureringsadresse, der skal bruges til køb af teenagere. Du bliver derefter bedt om at vælge godkendte forsendelsesadresser, vælge, hvordan du vil modtage købsanmodninger, og indtaste din teenagers e-mail eller telefonnummer.
-
Din teenager vil modtage en invitation til at oprette en konto, der er knyttet til din. Når din teenager forsøger at foretage køb, modtager du en anmodning eller meddelelse baseret på dine præferencer.
Sådan deaktiverer du køb i appen
Køb i appen er køb med rigtige penge, der kan foretages fra telefon- og tablet-apps. Disse køb gør ofte spil nemmere eller låser op for nyt indhold, så de kan være meget fristende for børn. For at undgå denne form for problemer giver Amazon dig mulighed for at deaktivere køb i appen for hele kontoen for enhver app, som du downloader gennem Amazon Appstore.
Du kan kun deaktivere køb i appen ved hjælp af en enhed, der understøtter Amazon Appstore som en Kindle Fire.
- Åbn Amazon Appstore på din enhed.
- Tryk på Menu-ikonet i øverste venstre hjørne.
-
Tryk Indstillinger.

Image - Tryk In-App Purchasing.
- Tryk på Tillad køb i appen.
-
Indtast din Amazon-adgangskode, og tryk på Bekræft.

Image
Sådan konfigurerer du forældrekontrol til Prime Video
Amazon giver nogle grundlæggende forældrekontrol til Prime Video, der giver dig mulighed for at blokere adgang til visse typer indhold. Hvis du vælger at blokere noget indhold, vil du stadig selv kunne få adgang til det ved hjælp af et personligt identifikationsnummer (PIN), som du konfigurerer sammen med forældrekontrollen.
Fire TV-enheder, Fire-tablets, Fire-telefoner og Xbox 360-appen har alle deres egen Amazon Prime Video-forældrekontrol. For disse enheder skal du konfigurere indholdsbegrænsninger på selve enheden.
- Gå til Prime Video-indstillingssiden, og log ind, hvis du bliver bedt om det.
-
Vælg Forældrekontrol øverst på siden.

Image -
Indtast en Prime Video-pinkode, og vælg derefter Change.

Image -
Vælg det vurderingsniveau efter eget valg.

Image Hvis du f.eks. vælger G, kræver det din pinkode for at se indhold, der ikke er G-klassificeret.
-
Vælg de enheder, du ønsker, at begrænsningerne skal gælde for, og vælg derefter Save.

Image






