I et diagram eller en graf i et regnearksprogram, såsom Microsoft Excel, er forklaringen ofte placeret i højre side af diagrammet eller grafen og er nogle gange omgivet af en kant. Forklaringen er knyttet til de data, der vises grafisk i diagrammets plotområde. Hver specifik indtastning i forklaringen indeholder en forklaringsnøgle til at referere til dataene.
Oplysningerne i denne artikel gælder for Excel 2019, 2016, 2013, Excel til Mac og Excel Online.
Hvad er forklaringsnøgler?
For at øge forvirringen mellem forklaringer og nøgler, henviser Microsoft til hvert enkelt element i en forklaring som en forklaringsnøgle. En legendtast er en enkeltfarvet eller mønstret markør i forklaringen. Til højre for hver forklaringsnøgle er et navn, der identificerer dataene repræsenteret af den specifikke nøgle.
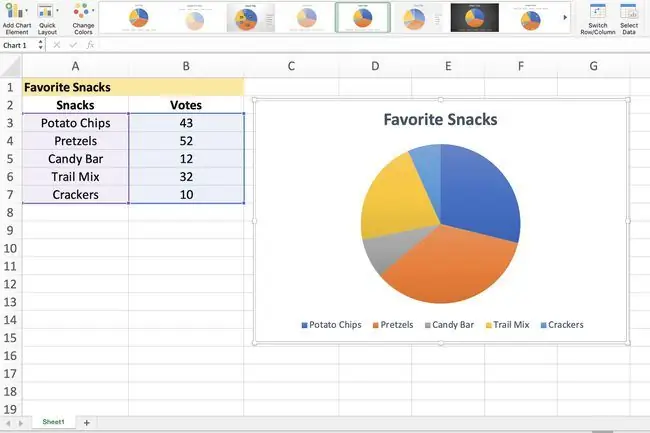
Afhængigt af diagramtypen repræsenterer forklaringstasterne forskellige grupper af data i det medfølgende regneark:
- Linjediagram, søjlediagram eller kolonnediagram: Hver forklaringstast repræsenterer en enkelt dataserie. For eksempel kan der i et søjlediagram være en blå forklaringstast, der læser Favoritsnacks-stemmer ved siden af. De blå farver i diagrammet refererer til stemmerne for hver post i Snacks-serien.
- Cirkeldiagram eller cirkeldiagram: Hver forklaringstast repræsenterer kun en del af én dataserie. For at bruge det samme eksempel fra oven, men for et cirkeldiagram, er hver udskæring af kagen en anden farve, der repræsenterer hver "Snacks"-indgang. Hver del af kagen har en anden størrelse af hele cirklen for at repræsentere stemmeforskellene taget fra "Stemmer"-serien.
Redigering af legender og forklaringsnøgler
I Excel er forklaringsnøgler knyttet til dataene i plotområdet, så ændring af farven på en forklaringsnøgle vil også ændre farven på dataene i plotområdet. Du kan højreklikke eller trykke og holde på en forklaringstast og vælge Format Legend for at ændre farven, mønsteret eller billedet, der bruges til at repræsentere dataene.
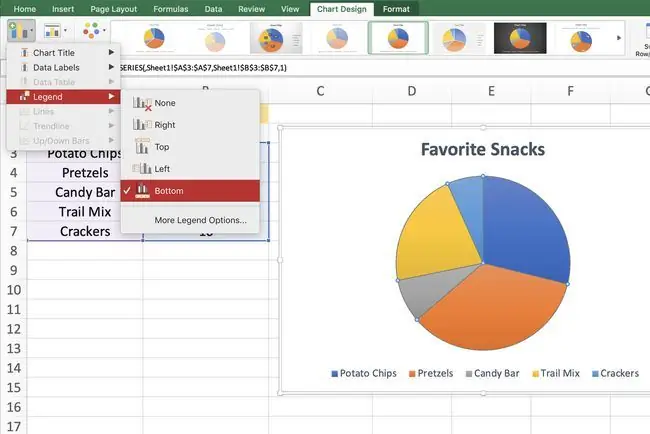
For at ændre indstillinger relateret til hele forklaringen og ikke kun en bestemt post, skal du højreklikke eller trykke-og-holde for at finde Format Legend mulighed. Sådan ændrer du tekstfyld, tekstkontur, teksteffekt og tekstboks.
Sådan viser du forklaringen i Excel
Efter at have lavet et diagram i Excel, er det muligt, at forklaringen ikke automatisk vises. Du kan aktivere forklaringen ved blot at slå den til. Sådan gør du:
- Vælg dit eksisterende diagram.
- Vælg Design.
- Vælg Tilføj diagramelement.
- Vælg Legend.
- Vælg, hvor forklaringen skal placeres - højre, øverst, venstre eller nederst. Der er også en More Legend Options > Øverst til højre, hvis du foretrækker det.
Hvis muligheden for at tilføje en forklaring er nedtonet, betyder det bare, at du skal vælge data først. Højreklik på det nye, tomme diagram, og vælg Select Data, og følg derefter instruktionerne på skærmen for at vælge de data, som diagrammet skal repræsentere.






