Inkscape tilbyder en Layers-palet, der uden tvivl er mindre vigtig end lagfunktionerne i nogle populære pixel-baserede billedredigeringsprogrammer, men er et nyttigt værktøj, der giver brugerne nogle fordele.
Bundlinje
Adobe Illustrator-brugere kan betragte det som en smule underpowered, for så vidt det ikke anvender hvert enkelt element på et lag. Modargumentet er dog, at den større enkelthed af Layers-paletten i Inkscape faktisk gør den mere brugervenlig og nemmere at administrere. Som med mange populære billedredigeringsapplikationer tilbyder Layers paletten også muligheden for at kombinere og blande lag på kreative måder.
Brug af lagpaletten
Layers-paletten i Inkscape er ret nem at forstå og bruge.
Du åbner Lag-paletten ved at gå til Layer > Layers. Når du åbner et nyt dokument, har det et enkelt lag kaldet Layer1, og alle objekter, du føjer til dit dokument, anvendes på dette lag.
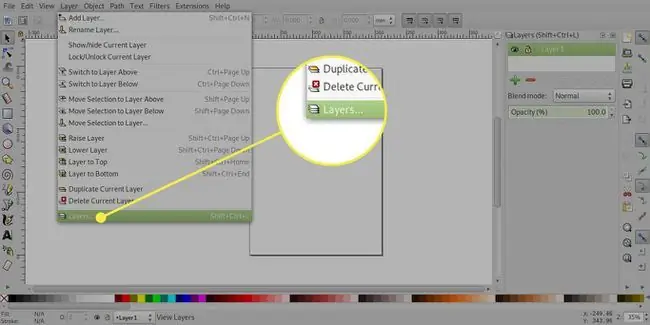
For at tilføje et nyt lag skal du trykke på plustegnet, som åbner Add Layer dialogen. I denne dialog kan du navngive dit lag og også vælge at tilføje det over eller under det aktuelle lag eller som et underlag.
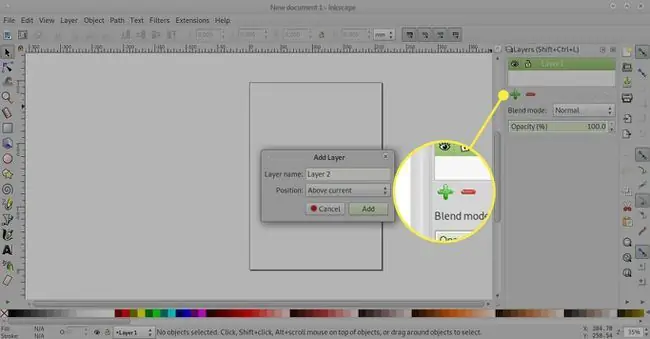
De fire pile op og ned giver dig mulighed for at ændre rækkefølgen af lag ved at flytte et lag til toppen, et niveau op, et niveau ned og til bunden.
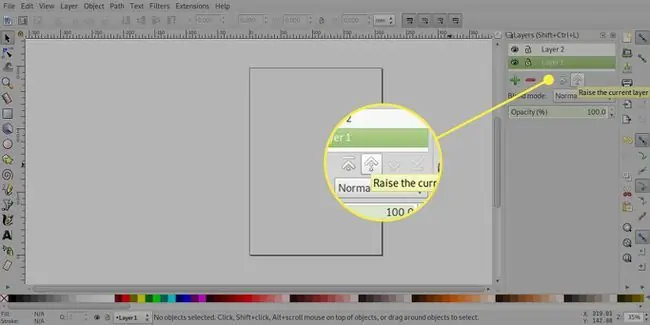
minustegnet vil slette et lag.
Hvis du sletter et lag, sletter du også dets indhold.
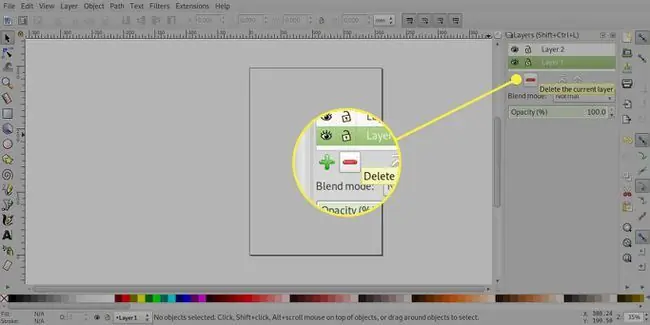
Skjuler lag
Du kan bruge Lag-paletten til hurtigt at skjule objekter uden at slette dem. Dette kunne være nyttigt, hvis du ønsker at anvende anden tekst på en fælles baggrund.
Til venstre for hvert lag i lagpaletten er et øjeikon, , og du behøver kun at trykke på det for at skjule et lag. lukket øje-ikonet angiver et skjult lag, og tryk på det igen vil gøre et lag synligt.
I Inkscape 0.48 vil øjenikonerne i lagpaletten ikke angive, at underlagene er skjulte. Du kan se dette på det medfølgende billede, hvor underlagene Overskrift og Brød er blevet skjult, fordi deres overordnede lag, kaldet Tekst, er blevet skjult, selvom deres ikoner ikke er ændret.
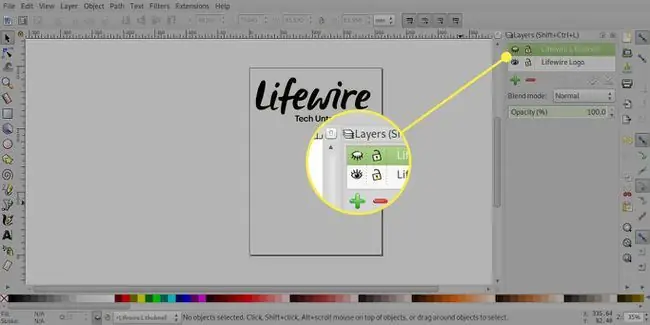
Låselag
Hvis du har objekter i et dokument, som du ikke vil have flyttet eller slettet, kan du låse det lag, de er på.
Et lag låses ved at vælge på åben hængelås ikonet ved siden af det, som derefter skifter til en lukket hængelås. Hvis du vælger lukket hængelås, låses laget op igen.
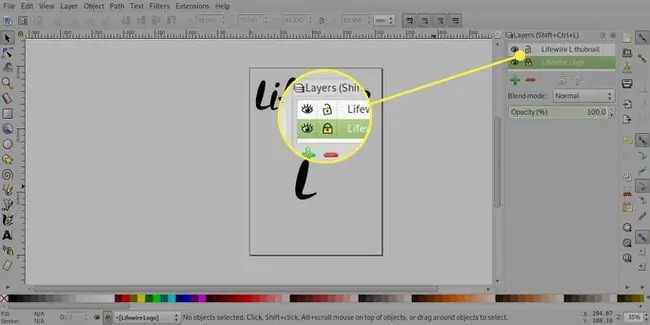
I Inkscape 0.48 er der noget usædvanlig adfærd med underlag. Hvis du låser et overordnet lag, vil underlagene også blive låst, selvom kun det første underlag vil vise et lukket hængelåsikon. Men hvis du låser det overordnede lag op og klikker på hængelåsen på det andet underlag, vil det vise en lukket hængelås for at angive, at laget er låst, men i praksis kan du stadig vælge og flytte elementer på det lag.
Blend Modes
Som med mange pixel-baserede billedredigeringsprogrammer tilbyder Inkscape en række blandingstilstande, der ændrer udseendet af lag.
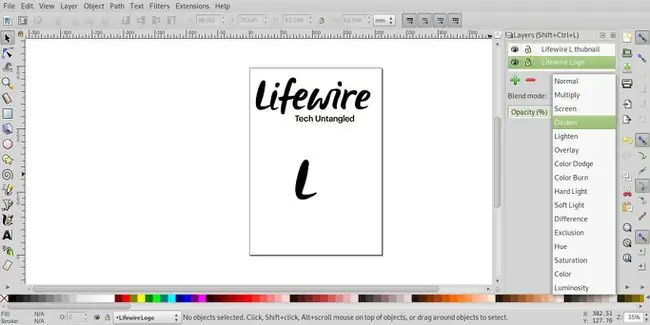
Som standard er lag indstillet til normal tilstand, men rullemenuen Blandingstilstand giver dig mulighed for at ændre tilstanden til Multiply, Screen, Darken og Lighten. Hvis du ændrer tilstanden for et overordnet lag, vil tilstanden for underlag også blive ændret til overordnets blandingstilstand. Selvom det er muligt at ændre blandingstilstanden for underlag, kan resultaterne være uventede.






