Excel Goal Seek-funktionen giver dig mulighed for at se, hvad der ville ske, hvis du ændrer de data, der bruges i en formel. Med Goal Seek kan du sammenligne forskellige resultater for at finde ud af, hvilken der passer bedst til dine krav.
Instruktionerne i denne artikel gælder for Excel til Microsoft 365, Excel 2019, Excel 2016, Excel 2013, Excel 2010 og Excel til Mac.
Indtast selvstudiedata
Denne vejledning bruger PMT-funktionen til at beregne de månedlige betalinger for et lån. Efter at lånebetalingerne er beregnet, bruges Goal Seek til at sænke den månedlige betaling ved at ændre låneperioden.
For at følge med i selvstudiet skal du indtaste følgende data i de angivne celler:
- Celle D1: Låntilbagebetaling
- Celle D2: Rate
- Celle D3: af betalinger
- Celle D4: Principal
- Celle D5: Betaling
- Celle E2: 6%
- Celle E3: 60
- Celle E4: 225, 000
- Celle E5: Lad denne celle være tom.
Her er, hvordan selvstudiedataene ser ud i regnearket:
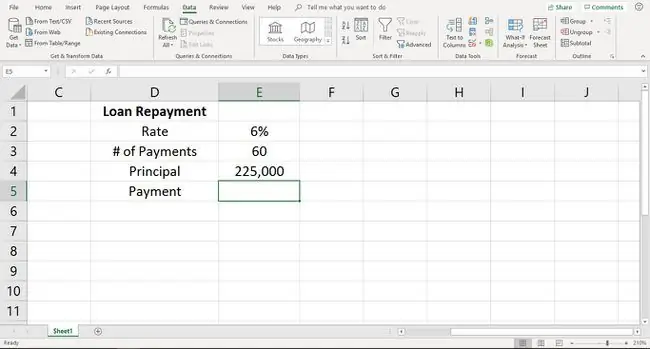
Følg nedenstående trin for at implementere PMT-funktionen i dit regneark:
- Vælg celle E5, og skriv følgende formel:=PMT(E2/12, E3, -E4)
-
Tryk Enter.

Image - Værdien $4.349,88 vises i celle E5. Dette er den aktuelle månedlige betaling for lånet.
Ændre den månedlige betaling ved hjælp af målsøgning
Når du har indtastet PMT-formlen, skal du bruge Goal Seek til at kigge ind i forskellige datamuligheder.
I dette selvstudie vil du se, hvordan Goal Seek bruges til at vise ændringen i det samlede antal betalinger, der skal foretages, når den månedlige betaling sænkes. Vi reducerer den månedlige betaling til 3000,00 USD for at se forskellen i antallet af betalinger.
- Vælg fanen Data.
-
Vælg What-If Analysis for at åbne en rulleliste.

Image - Vælg Goal Seek.
-
Placer markøren i linjen Set cell i dialogboksen Goal Seek.
- Vælg celle E5 i regnearket.
- Placer markøren i linjen To value i dialogboksen Goal Seek.
- Typ 3000.
- Placer markøren i linjen Ved at skifte celle.
-
Vælg celle E3 i regnearket.

Image - Vælg OK.
-
Goal Seek beregner løsningen. Når den finder en, informerer dialogboksen Goal Seek dig om, at der er fundet en løsning.

Image - Goal Seek viser, at ved at sænke den månedlige betaling ændres antallet af betalinger i celle E3 fra 60 til 94.2355322.
- For at acceptere denne løsning skal du vælge OK i dialogboksen Goal Seek.
For at finde en anden løsning skal du vælge Cancel i dialogboksen Goal Seek. Målsøgning returnerer værdien i celle E3 til 60.






