Flere faktorer, såsom rumbelysning og rumstørrelse, påvirker læsbarheden af dine dias under en præsentation. Når du opretter dine dias, skal du vælge skriftfarver, typografier og størrelser, der gør det nemt for dit publikum at læse, hvad der er på skærmen, uanset hvor de sidder.
Instruktionerne i denne artikel gælder for PowerPoint 2021, 2019, 2016, 2013, 2010; PowerPoint til Mac, PowerPoint til Microsoft 365 og PowerPoint Online.
Vælg den rigtige skriftfarve og stil
Billedet nedenfor er et eksempel på et dårligt designet dias med hensyn til læsbarhed.
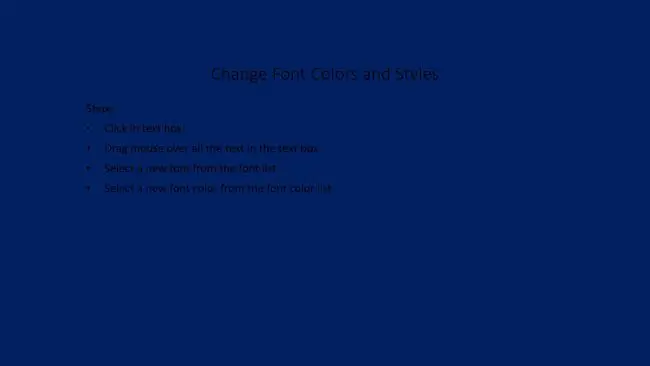
Når du skifter skriftfarver, skal du vælge farver, der står i skarp kontrast til din baggrund. Når du vælger en kombination af skrifttype og baggrundsfarve, skal du også overveje det rum, du vil præsentere i. Lyse farveskrifttyper på en mørk baggrund er ofte nemmere at læse i mørke rum. Mørke farveskrifttyper på lyse baggrunde fungerer på den anden side bedre i rum med lidt lys.
I tilfælde af skrifttypestile, undgå smarte skrifttyper såsom scriptstile. Disse skrifttyper, som er svære at læse på de bedste tidspunkter på en computerskærm, er næsten umulige at tyde, når de projiceres på en skærm. Hold dig til standardskrifttyper såsom Arial, Times New Roman eller Verdana.
Standardskriftstørrelserne i en PowerPoint-præsentation – 44 punkts tekst til titler og 32 punkts tekst til undertekster og punkttegn – bør være de mindste størrelser, du bruger. Hvis rummet, du præsenterer i, er stort, skal du øge skriftstørrelsen.
Skift skrifttypestil og skriftstørrelse
Når du vil ændre udseendet og størrelsen af teksten i en PowerPoint-præsentation, skal du rulle gennem listen over skrifttypestile, der findes i PowerPoint, og finde en, der vil skille sig ud i din præsentation.
- Vælg den tekst, du vil ændre.
-
I miniværktøjslinjen skal du vælge Font rullemenuen, rul gennem de tilgængelige skrifttyper, og vælg derefter en skrifttype.

Image -
Mens teksten stadig er markeret, skal du vælge Skriftstørrelse rullemenuen og vælge en ny størrelse til skrifttypen.

Image -
Se et eksempel på dine ændringer. Hvis skrifttypen ikke vises, som du ønsker, skal du vælge en anden skrifttype og -størrelse.
Skift skriftfarve
Farve er en måde at fastholde et publikums opmærksomhed på. Vælg farver, der giver masser af kontrast, så dine ord skiller sig ud mod præsentationens baggrund.
- Vælg teksten.
-
Gå til fanen Hjem, og i Font-gruppen, se efter Font Color. Dens symbol er bogstavet A med en farvet streg under. Denne linje angiver den aktuelle farve. Hvis det er den, du vil bruge, skal du vælge Skriftfarve.

Image - For at skifte til en anden skriftfarve skal du vælge Skriftfarve rullepilen for at vise andre farvevalg. Vælg en temafarve eller en standardfarve, eller vælg Flere farver for at se andre muligheder.
- Vælg et tomt område på diaset for at se effekten.
PowerPoint-dias efter skriftfarve- og stilændringer
Her er det færdige dias efter ændring af skriftfarve og skrifttype.
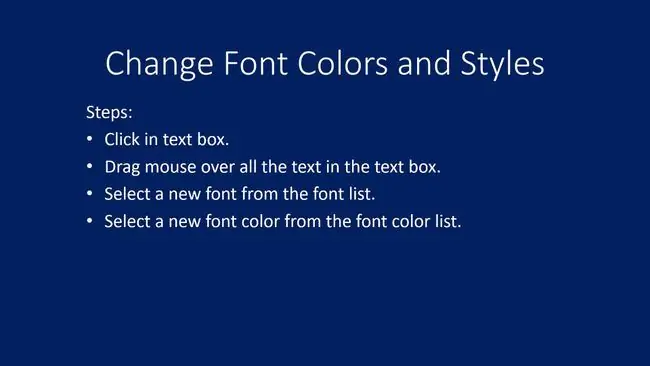
Diasen er nu meget nemmere at læse.






