Standardinstallationsmetoden for Snow Leopard (OS X 10.6) er en opgradering fra Leopard. Hvis du foretrækker det, kan du slette din harddisk og starte på en frisk med en ren installation, men i denne trin-for-trin vejledning udfører vi den grundlæggende opgraderingsinstallation.
Snow Leopard Basic Install: Hvad du skal bruge for at installere Snow Leopard
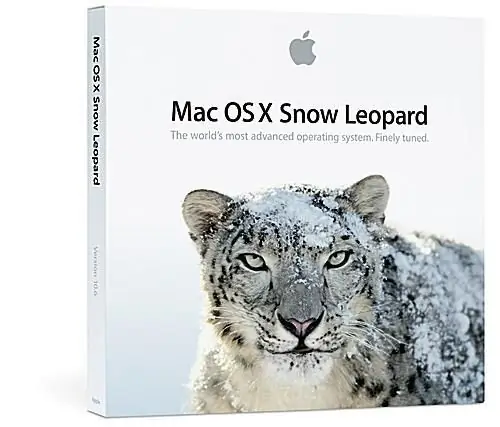
Apple
Hvad du skal bruge for at installere Snow Leopard
- En Intel Mac. Snow Leopard understøtter kun Intel-baserede Mac'er; den understøtter ikke ældre PowerPC Macs. Hvis du ikke er sikker på, hvilken type Mac du har, skal du bruge Kan jeg opgradere til Snow Leopard (OS X 10.6)? Ofte stillede spørgsmål for at finde ud af det.
- En Mac, der kører Leopard (OS X 10.5). Opgraderingsversionen af Snow Leopard, der først blev gjort tilgængelig, udfører kun opgraderinger og rene installationer på Mac'er, der allerede har OS X 10.5 installeret. Apple vil snart frigive en fuld installationsversion af Snow Leopard. Den fulde installationsversion giver dig mulighed for at installere OS X 10.6 på enhver Intel Mac, uanset hvilket operativsystem der er installeret i øjeblikket.
- 1 GB RAM. Mere er bedre, men Snow Leopard vil køre på en Mac med 1 GB RAM.
- 5 GB ledig plads på dit startdrev. Snow Leopard bruger faktisk mindre harddiskplads end ældre versioner af OS X, men du har brug for 5 GB ledig plads til installationen skal fuldføres.
- Et dvd-drev. Hvis du har en MacBook Air, der ikke har et dvd-drev, skal du bruge et netværks-dvd-drev eller et eksternt USB-dvd-drev for at installer Snow Leopard.
Saml alt, hvad du har brug for, og lad os komme i gang.
Snow Leopard Basic Installation: Forberedelse til installationen
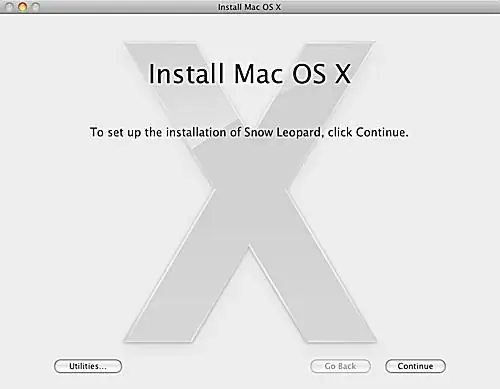
Før du indsætter Snow Leopard Install DVD'en i din Mac, skal du bruge lidt tid på at forberede din Mac til dets nye OS. Lidt forhåndsrengøring vil sikre en hurtig og begivenhedsløs installation. De husholdningsopgaver, vi anbefaler, vil også gøre det nemt for dig at vende tilbage til dit tidligere operativsystem, hvis der skulle opstå et problem under installationen, eller hvis du har brug for en ældre version af OS X for at køre en ældre applikation.
Udførlige instruktioner er tilgængelige i vejledningen Forbered din Mac til Snow Leopard. Når du er færdig (bare rolig, det tager ikke lang tid), så kom tilbage hertil, så starter vi selve installationen.
Snow Leopard Basic Installation: Start Snow Leopard-installationen
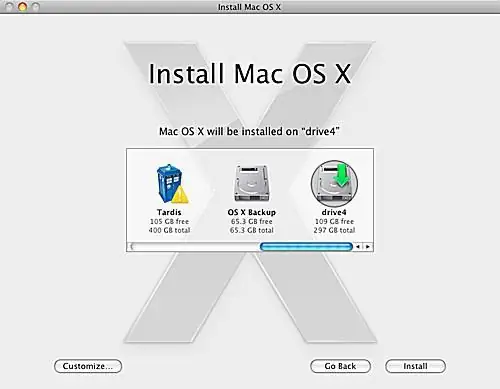
Nu hvor vi har taget os af alle de kedelige huslige pligter, kan vi komme ned til den sjove del: at installere Snow Leopard.
Installer Snow Leopard
- Indsæt Snow Leopard installations-dvd'en i dit dvd-drev. Mac OS X-installations-dvd'en skulle åbne. Hvis det ikke gør det, skal du dobbeltklikke på dvd'ens ikon på dit skrivebord.
- Dobbeltklik på 'Install Mac OS X'-ikonet i Mac OS X Install DVD-vinduet.
- Mac OS X-installationsvinduet åbnes. Klik på 'Fortsæt'-knappen.
- Vælg destinationsdrevet for Snow Leopard. Det valgte drev skal allerede have OS X 10.5 installeret.
-
Klik på knappen 'Tilpas', hvis du vil foretage ændringer i de pakker, der vil blive installeret. De fleste brugere kan springe dette trin over, da standardpakkerne skulle vise sig at være tilstrækkelige, men hvis du vil tilføje eller fjerne specifikke installationspakker, er dette stedet at gøre det. For eksempel vil du måske fjerne sprog, du ikke har brug for, eller foretage ændringer i de printerdrivere, der er installeret. Snow Leopard bruger en ny metode til at installere og bruge printerdrivere. Tidligere versioner af Mac OS installerede en lang liste af drivere, som de fleste af os aldrig brugte. Snow Leopards installationsprogram kontrollerer, hvilke printere der er tilsluttet en Mac, samt hvilke printere der er i nærheden (forbundet af et netværk og bruger Bonjour-protokollen til at annoncere, at de er på netværket). Hvis du vil installere alle tilgængelige printerdrivere, skal du udvide punktet 'Printersupport' og sætte et flueben ud for 'Alle tilgængelige printere'. Klik på 'OK', når du er færdig.
- Når du er klar til at fortsætte med standardinstallationen, skal du klikke på knappen "Installer".
- Installationsprogrammet vil spørge, om du er sikker på, at du vil installere Mac OS X. Klik på 'Installer'-knappen.
- Installationsprogrammet vil bede om din adgangskode. Indtast din adgangskode, og klik på knappen 'OK'.
Med disse grundlæggende spørgsmål ude af vejen er din Mac klar til selve installationen.
Snow Leopard Basic Installation: Kopiering af kernefiler og genstart
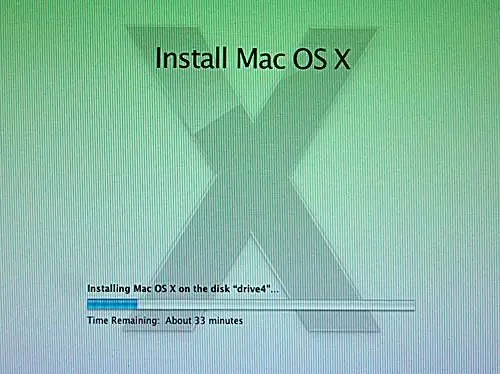
Med den foreløbige opsætning af vejen, starter Snow Leopard-installationsprogrammet selve filkopieringen. Det vil præsentere et statusvindue, der viser en estimeret tid til at fuldføre, og en statuslinje, der giver et visuelt fingerpeg om, hvor meget arbejde der endnu skal udføres.
Kopiér og genstart
Når Snow Leopard-installationsprogrammet kopierer kernefilerne til din harddisk, genstarter din Mac. Bare rolig, hvis du bliver ved den grå startskærm i en længere periode; denne proces kan tage lidt tid. Jeg ventede i, hvad der virkede som mindst tre minutter, selvom jeg faktisk ikke målte det. Til sidst vil du vende tilbage til installationsskærmen, og statuslinjen vil dukke op igen.
Installationsprogrammet vil fortsætte med at kopiere nødvendige filer, samt konfigurere operativsystemet og gøre det klar til din brug. Når denne proces er fuldført, vil Snow Leopard-installationsprogrammet vise et nyt vindue, der annoncerer, at installationen af Snow Leopard blev gennemført. Du kan klikke på knappen 'Genstart' og begynde at bruge dit nye operativsystem. Hvis du tog en kaffepause, mens Snow Leopard gjorde alt arbejdet for dig, genstarter din Mac af sig selv efter et minut.
Snow Leopard Basic Installation: Velkommen til Snow Leopard
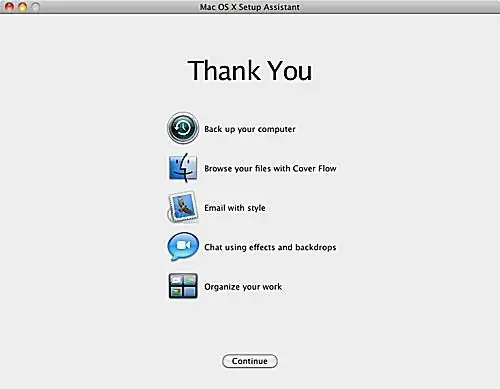
Når du har installeret Snow Leopard, gennemgår din Mac sin første genstart og bringer dig derefter enten til en login-skærm eller direkte til dit skrivebord. Når du når skrivebordet, vil der være en kort ventetid, da Snow Leopard udfører et par baggrundsopgaver og derefter starter Max OS X-opsætningsassistenten.
Opsætningsassistent
Max OS X Setup Assistant vil vise sin velkomstskærm og afspille en smule musik. Når velkomstanimationen er overstået, har opsætningsassistenten faktisk intet at gøre, fordi du har opgraderet fra en tidligere version af OS X, og der er ikke mere at konfigurere. Du kan klikke på knappen Fortsæt og begynde at udforske din nye installation af Snow Leopard.






