Hvad du skal vide
- På fanen View skal du trykke på Ruler for at åbne en lineal med 2 trekanter og et rektangel til venstre og 1 trekant til højre.
- Træk rektangel for at ændre venstre margen. Flyt øverste trekant for at indrykke den første linje i et afsnit.
- Træk nederste trekant for at oprette en hængende indrykning. Flyt den fjerneste højre trekant for at ændre den højre margen.
Denne artikel forklarer linealen i Microsoft Word, og hvordan man bruger den til at indstille venstre og højre marginer, indrykke den første linje i et afsnit eller oprette en hængende indrykning. Artiklen indeholder også oplysninger om brug af tabulatortasten til indrykning.
Indryk: Hvad de er, og hvordan man bruger dem
Et indrykning angiver afstanden mellem venstre og højre margen. Det bruges også i punkttegn og nummerering for at sikre, at teksten er korrekt.
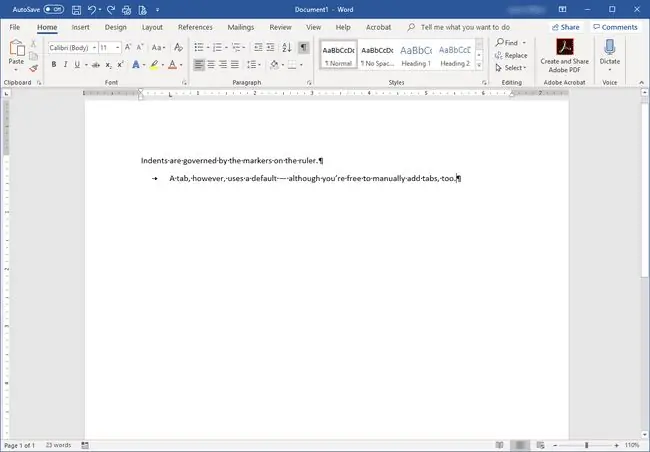
Indryk vises på linealen. Hvis linealen ikke vises øverst i dokumentet, skal du klikke på afkrydsningsfeltet Ruler på fanen View. Indrykningsmarkøren består af to trekanter og et rektangel.
Word tilbyder fire typer indrykning:
- Left indrykket kontrollerer mellemrummet mellem afsnittet og venstre margen. For at ændre det skal du klikke helt nederst på indrykningsmarkøren - rektanglet - og trække det til en ny position.
- Right indrykket kontrollerer mellemrummet mellem afsnittet og højre margen og har en egen markør. Det er angivet med en enkelt trekant på linealen i den aktuelle højre margin. Klik og træk den for at ændre margenen.
- First Line indrykket bruges til at indrykke den første linje i et afsnit eller af hvert afsnit. Klik på den øverste trekant på indrykningsmarkøren, og flyt den til det sted, hvor du ønsker, at den første linjeindrykning skal placeres.
- Hængende-indrykningen styrer, hvordan teksten i et afsnit er på linje under den første linje. Dette justeres norm alt, når du arbejder med punkttegn eller nummerering, og teksten ikke står korrekt på linje. Klik og træk på den anden trekant (den i midten) for at anvende en hængende indrykning.
Du kan også anvende indrykning gennem Paragraph-området på fanen Home.
Hvad er Microsoft Word-faner?
Tabs kommer i spil, når du trykker på Tab-tasten på dit tastatur. Det flytter markøren en halv tomme som standard, ligesom en genvej til flere mellemrum. Både indrykninger og tabulatorer er påvirket af afsnitstegn, som opstår, når du trykker EnterEt nyt afsnit startes, hver gang du trykker på Enter-tasten.
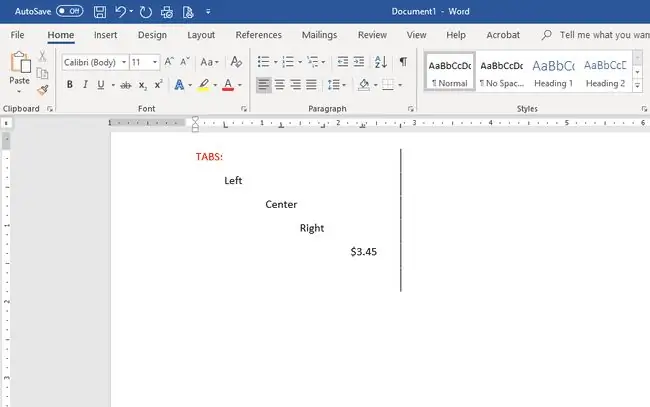
Ligesom indrykninger placeres faner på linealen og styrer placeringen af tekst:
- Venstre-fanen bruges som første linje-indrykning; den flytter den første linje i afsnittet til faneplaceringen.
- Fanen Middle centrerer hele afsnittet på faneplaceringen på linealen.
- Right fanen justerer teksten til den højre faneplacering.
- Hvis dit dokument indeholder tal med decimaler, sikrer fanen Decimal, at tallene er på linje med decim altegnet.
- Du kan bruge fanen Bar til at placere en lodret streg på tabulatorstoppositionen. Linjen falder for hver tekstlinje, som denne fane styrer, uanset om du faktisk trykker på Tab-tasten for at gå videre til den.
Den hurtigste måde at indstille tabulatorstop på er at klikke på linealen, hvor du vil have en tabulator. Hver gang du trykker på tabulatortasten, mens du skriver, står teksten på linje, hvor du placerer tabulatorerne. Træk fanerne af linealen for at fjerne dem.
For mere præcis faneplacering skal du klikke på Format og vælge Tabs for at åbne fanevinduet. Der kan du placere faner præcist og vælge den type fane, du ønsker i dokumentet.






