Hvad du skal vide
- Du kan ikke rydde din Fortsæt med at se-liste, men du kan fjerne film ved at rulle til slutningen.
- Annuller automatisk afspilning, før videoen er færdig med at spille, ellers vises den næste video i din historik.
- Alternativt kan du slette din profil og oprette en ny for at starte med en tom afspilningshistorik.
Denne artikel forklarer, hvordan du rydder din afspilningshistorik på Discovery Plus. Oplysningerne gælder for Discovery Plus-webafspilleren, Discovery Plus-mobilappen og Discovery Plus-apps til smart-tv'er og streamingenheder.
Sådan rydder du Discovery Plus-afspilningshistorik
Desværre er der ingen måde at rydde din Continue Watching-liste på Discovery Plus. Der er et par løsninger til at fjerne titler fra din afspilningshistorik, men de kommer hver især med en hake.
For eksempel fjernes film, når du er færdig med dem, så du kan scrolle til slutningen og bare lade videoen blive afspillet. Discovery Plus afspiller dog automatisk en relateret video, så snart den slutter. Hvis du ikke handler hurtigt for at annullere autoplay, vil den nye video dukke op på din Fortsæt se-liste. Du har omkring 20 sekunder i slutningen af videoen til at annullere autoafspilningen.
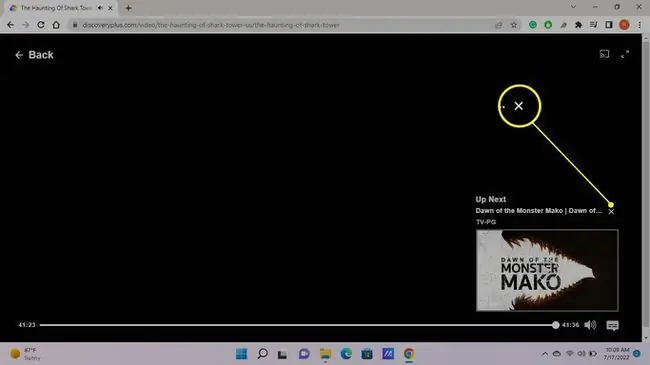
Dette trick virker kun for film eller dokumentarer med én episode. Når du er færdig med et afsnit af en serie, vises det næste usete afsnit på din Fortsæt med at se-liste.
En anden løsning er at slette din profil og oprette en ny for at starte med en tom Continue Watching-liste. Fangsten er, at du ikke kan slette den primære profil (den første profil, du oprettede, da du oprettede din Discovery Plus-konto).
Sådan opretter og sletter du en Discovery Plus-profil
Alle, der har adgang til din konto, kan se din profil, så hvis du ikke vil have, at andre skal vide, hvad du ser, skal du oprette en "brænder"-profil, som du kan slette, når du er færdig.
-
På Discovery Plus-webstedet skal du vælge dit Profilikon > Administrer profiler. I mobilappen skal du trykke på Konto > Administrer profiler. I Discovery Plus-appen til smart-tv'er skal du rulle til venstre og vælge dit Profilikon.

Image -
Vælg Tilføj profil.

Image -
Indtast et navn, og vælg Gem.

Image Når du opretter en profil for et barn, skal du vælge Familieprofil for at begrænse voksenindhold.
-
For at slette profilen skal du gå tilbage til skærmen Administrer profiler. Vælg profilen, og vælg derefter Slet profil. I smart TV-appen skal du fremhæve profilen og vælge Pencil-ikonet under den, og derefter vælge Delete Profile.

Image Husk, den første profil, du opretter, kan ikke slettes.
Hvordan fjerner jeg videoer fra min liste?
Gå til din liste, og vælg et program eller en film, og vælg derefter fluebenet ud for Se nu for at fjerne det. I en webbrowser kan du holde musen over et program eller en film og vælge Remove.
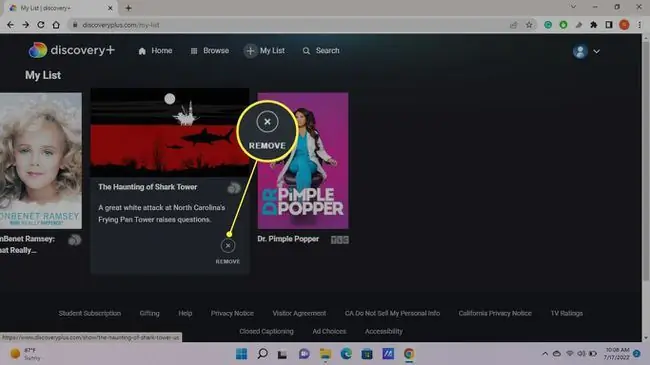
FAQ
Hvordan rydder jeg afspilningshistorik på Netflix?
For at slette din Netflix-historik skal du logge ind på din Netflix-konto og vælge menuikonetVælg Konto > Visningsaktivitet Under Min aktivitet kan du se din visningshistorik. For at slette en eller flere titler skal du vælge No-tegn til højre for den post, du vil slette.
Hvordan rydder jeg afspilningshistorik på Hulu?
For at rydde din Hulu-afspilningshistorik skal du starte Hulu på din computer og gå til Keep Watching sektionen. Hold musen over enhver titel, du vil slette, og klik på X nederst i vinduet. På en mobilenhed skal du navigere til Fortsæt med at se og trykke på Mere (tre prikker) > Fjern fra afspilningshistorik
Hvordan rydder jeg afspilningshistorik på Amazon Prime?
For at slette din Amazon Prime-afspilningshistorik skal du navigere til Amazon Prime på en computer og logge ind. Klik på Settings > Watch History > Se afspilningshistorik. For at slette et element skal du klikke på Fjern dette fra sete videoer.






