En scriptfejl er en fejl, der opstår, når instruktionerne fra et script af en eller anden grund ikke kan udføres korrekt.
De fleste computerbrugere vil oftest støde på scriptfejl i browseren, når den ikke kan udføre JavaScript- eller VBScript-instruktioner (eller andre scriptsprog)-instruktioner fra en webside, men de kan også forekomme i desktop-applikationer.
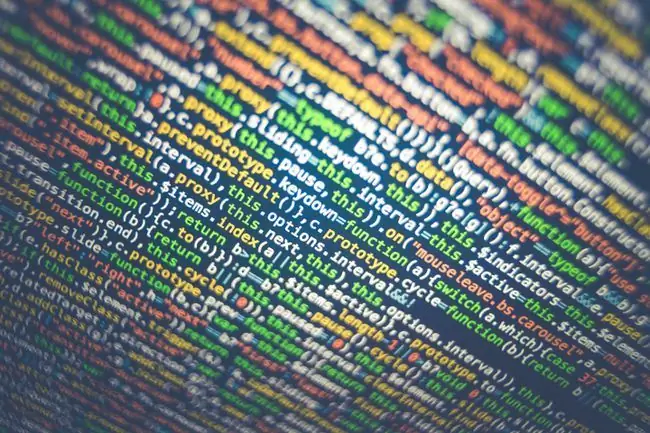
Her er nogle eksempler på script-fejlmeddelelser:
- Fejl på denne webside kan få den til at fungere forkert.
- Der er opstået en køretidsfejl. Ønsker du at foretage fejlretning?
- Internet Explorer-scriptfejl. Der er opstået en fejl i scriptet på linje 1. Ønsker du at fortsætte med at køre scripts på denne side?
- Et script på denne side får Internet Explorer til at køre langsomt. Hvis den fortsætter med at køre, kan din computer ikke reagere. Vil du afbryde scriptet?
- Der er opstået en fejl i scriptet på denne side.
Hvorfor du får scriptfejl
En almindelig årsag til scriptfejl er, at der er opstået en fejl bag kulisserne, enten på webserveren for fejl i en webbrowser eller i programmeringsenden af et softwareprogram.
Forkert kodeimplementering eller anden dårlig konfiguration på softwaresiden er ikke dit problem at rette op på. Den bedste ting at gøre i den situation er at vente på en opdatering fra udvikleren.
Skriptfejl kan dog også skyldes, at der sker noget fra din side, f.eks. med dit eget softwareprogram eller operativsystem, der ikke er i stand til at indlæse scriptet korrekt. For eksempel kan der være en indstilling i din webbrowser, der blokerer scripts, eller din sikkerhedssoftware behandler muligvis et harmløst script, som om det er en trussel, der skal slettes.
Sådan rettes scriptfejl
Scriptfejl ses oftest i Internet Explorer eller i et program, der bruger IE til at få adgang til internettet eller køre lokale scripts, så de fleste af disse fejlfindingstrin er med hensyn til IE.
Microsoft understøtter ikke længere Internet Explorer og anbefaler, at du opdaterer til den nyere Edge-browser. Gå til deres websted for at downloade den nyeste version.
Mens Microsoft Edge stort set har erstattet IE, kan nogle af de samme problemer dukke op. Rettelserne er også de samme eller meget ens.
På grund af dette er den hurtigste måde at stoppe med at få scriptfejl ved blot at skifte browser! Brug noget som Edge, Chrome, Firefox eller Opera. Men at gøre det løser faktisk ikke scriptfejlen.
Følg disse trin i rækkefølge, og tjek efter hver enkelt for at se, om du stadig får fejlen:
Slå scriptfejl fra i IE
Den gennemsnitlige bruger behøver faktisk ikke at se scriptfejl, da de kun tjener som irritation. Dette gælder især, hvis fejlen faktisk ikke forhindrer dig i at bruge webstedet eller programmet norm alt.
Du kan roligt deaktivere scriptfejl i Internet Explorer, såvel som programmer, der bruger IE på backend, som denne:
- Åbn dialogboksen Kør ved at trykke på Windows-tasten og derefter R-tasten.
- Indtast inetcpl.cpl kommandoen for at starte Internet Properties.
- Åbn fanen kaldet Advanced.
-
Rul ned, indtil du finder Browsing-sektionen, og kig derefter efter disse tre indstillinger (hvad du ser, afhænger af det operativsystem, du bruger):
- Sørg for, at både Disable script debugging (Internet Explorer) og Disable script debugging (other) har et flueben ud for dem.
- Lige under disse muligheder skal du dobbelttjekke, at Vis en meddelelse om hver scriptfejl ikke er markeret (så du ikke vil se meddelelser om scriptfejl.)

Image Dette er standardindstillingerne for Windows 11 og Windows 10.
- Tryk på OK for at gemme ændringerne.
Sørg for, at IE ikke blokerer vigtige scriptfunktioner
Hvis du slår scriptfejl fra, forhindrer du dig i at se dem, men det betyder ikke nødvendigvis, at selve scripts vil fungere korrekt, bare fordi deres relaterede fejl ikke længere ses.
Sørg for, at du ikke har deaktiveret ActiveX-scripting, og at Internet Explorer ikke blokerer Java eller ActiveX. Visse sikkerhedsindstillinger i IE vil forhindre ActiveX og Java i at køre korrekt, hvilket kan påvirke brugervenligheden af den webside, der kører scriptet.
Den hurtigste måde at få disse funktioner til at fungere igen (hvis de ikke allerede gør det) er at nulstille sikkerhedsindstillingerne i Internet Explorer.
Slet midlertidige internetfiler
Midlertidige filer cachelagres på din computer af Internet Explorer, så du hurtigere kan besøge websteder igen, men en cache, der er for stor eller en, der gemmer beskadigede data, kan resultere i scriptfejl. Du bør med jævne mellemrum slette disse cachefiler.
Tillad pop op-vinduer i din browser
En pop-up-blokering er ekstremt nyttig det meste af tiden, men kan faktisk forårsage scriptfejl, hvis scriptet ikke får nok tid til at køre, fordi browseren forhindrer pop-ups.
Alle webbrowsere giver dig mulighed for at styre indstillingerne for blokering af pop op-vinduer. Hvis du deaktiverer blokeringen, får pop op-vinduer lov til at køre igen.
Opdater din software
Forældet software kan være det, der forårsager den specifikke scriptfejl, du ser. Dette kan skyldes, at webstedet eller programmet, der viser fejlen, har et minimumskrav, som din computer ikke opfylder, eller fordi en scriptfejl blev rettet gennem en opdatering, som du aldrig har modtaget.
Du bør altid holde Windows opdateret.
Opdater dine tredjepartsprogrammer, hvis de får scriptfejl. Et gratis softwareopdateringsværktøj er en nem måde at gøre dette på.
Tjek din sikkerhedssoftware
Det er muligt, at dit antivirusprogram eller firewall-program blokerer scripts eller ActiveX-kontroller i at køre norm alt. Deaktiver begge dele midlertidigt for at se, om du stadig får scriptfejlen.
Du bør aldrig lade din computer være åben for angreb, men i dette tilfælde kan sikkerhedssoftwaren være skyld i, så midlertidigt deaktivering af dem i et par minutter vil ikke gøre nogen skade.
Proceduren er forskellig for hvert program, men du burde være i stand til at højreklikke på den software, der kører på Windows-proceslinjen, ved siden af uret, for at slukke for AV-skjoldene eller deaktivere firewallen. Hvis ikke, så prøv at åbne programmet - der er helt sikkert en mulighed for at deaktivere applikationen.
Noget andet at se efter med din antivirusscanner er, om den er konfigureret til at tjekke for virus i mapper, som din webbrowser bruger til at opbevare midlertidige filer. Hvis det er tilfældet, kan scanneren fejlagtigt identificere scripts som malware og sætte dem i karantæne eller slette dem, før de kan køre. Tilføj en mappeekskludering, hvis din app tillader det.
Internet Explorer bruger denne mappe som standard:
C:\Users\[brugernavn]\AppData\Local\Microsoft\Windows\INetCache
Google Chrome gemmer data her:
C:\Users\[brugernavn]\AppData\Local\Google\Chrome\User Data\Default\Cache
Nulstil alle Internet Explorers indstillinger
Der kan være en række indstillinger eller tilføjelser, der forårsager scriptfejl i Internet Explorer. den nemmeste måde at gendanne alle disse indstillinger til deres standardindstillinger er at nulstille Internet Explorer.
Nulstilling af IE vil deaktivere alle værktøjslinjer og tilføjelser, samt nulstille alle privatliv, sikkerhed, pop-up, fanebladssøgning, standard webbrowser og avanceret mulighed.
En alternativ metode er at se, om kun en enkelt tilføjelse forårsager scriptfejlen, hvilket du kan gøre gennem Tools > Administrer tilføjelse- ons menu. Deaktiver tilføjelser én ad gangen, og test for scriptfejlen efter hver enkelt.
Ellers, sådan nulstiller du Internet Explorer fuldstændigt:
- Åbn dialogboksen Kør med WIN+R genvejstasten.
- Indtast inetcpl.cpl for at åbne internetegenskaber.
- Gå til fanen Advanced.
-
Vælg Nulstil nederst, og derefter igen på skærmen Nulstil Internet Explorer-indstillinger.
Den eneste mulighed for Windows 11-brugere fra denne skærm er Gendan avancerede indstillinger.
- Vælg Luk, når alle indstillinger er blevet nulstillet.
- Genstart din computer.
Deaktiver jævn rulning
Dette er nederst, fordi det er den mindst sandsynlige årsag til en scriptfejl. Men hvis du får en fejl, når du ser videoer i Internet Explorer, eller hvis videoen bare ikke vises korrekt, kan indstillingen Glat rulning i IE forårsage problemer med scripts, der forsøger at køre på siden.
Sådan slår du glat rulning fra i Internet Explorer:
- Brug dialogboksen Kør (Windows-tast+R) til at indtaste kommandoen inetcpl.cpl.
- Naviger til fanen Advanced.
- Under Browsing sektionen, mod bunden, fjern fluebenet ud for Brug jævn rulning.
- Tryk på OK for at gemme og afslutte.






