Hvad du skal vide
- En 7Z-fil er en 7-Zip-komprimeret fil.
- Åbn en med 7-Zip eller PeaZip.
- Konverter til ZIP, TAR eller CAB på Zamzar.com.
Denne artikel forklarer, hvad en 7Z-fil er, og hvordan du åbner en på din computer for at komme til de filer, der er indeni. Vi vil også se på, hvordan man konverterer en til et andet arkivformat som ZIP, ISO, RAR osv.
Hvad er en 7Z-fil?
En fil med filtypenavnet 7Z er en 7-Zip-komprimeret fil. Det er lidt ligesom en mappe på din computer, bortset fra at den virkelig fungerer som en fil.
Både en mappe og en 7Z-fil kan gemme en eller flere filer og endda andre mapper. Men i modsætning til mapper er dette kun en enkelt fil med filtypenavnet.7Z, der fungerer som et komprimeret arkiv af dataene.
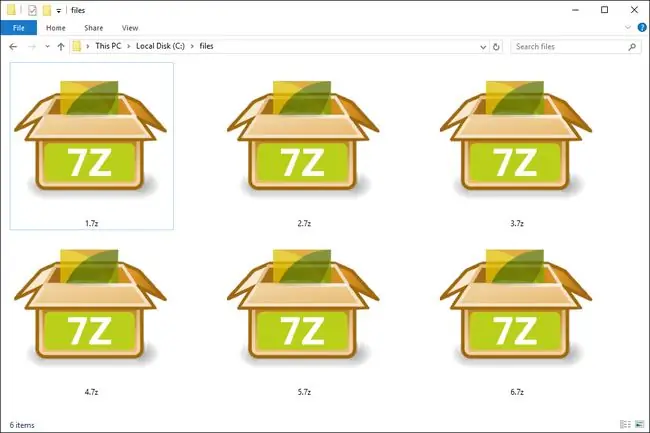
Du vil højst sandsynligt kun se én, når du downloader filer fra internettet, der er bundtet sammen, såsom computersoftwareprogrammer, billedalbum, samlinger af dokumenter … stort set alt, der bedst kan downloades i en mindre, komprimeret form.
Nogle 7Z-filer er opdelt i mindre bidder for at gøre det nemmere at sende eller gemme dem. De ender med en anden filtypenavn, f.eks..7Z.001.
Sådan åbner man en 7Z-fil
Der er masser af gratis unzip-værktøjer, der kan håndtere dette format, men 7-Zip, skabt af skaberne af formatet, er nok det bedste på Windows. Det lader dig ikke kun udpakke (åbne), men også oprette dine egne 7Z-filer.
p7zip er kommandolinjeversionen af 7-Zip til Linux.
PeaZip er en anden favorit, der understøtter udtrækning fra og komprimering til 7Z-formatet på både Windows og Linux.
Til macOS er Keka eller The Unarchiver, begge gratis, to gode alternativer til at pakke filer ud af én. Commander One er en anden mulighed.
Nogle gange, selv efter at du har installeret et filudtræksprogram, vil blot dobbeltklikning ikke åbne filen. En hurtig og enkel løsning er at højreklikke på filen og derefter vælge at åbne den i dekomprimeringsprogrammet.
I 7-Zip kan dette gøres via 7-Zip > Åbn arkiv, som åbner filen om 7- Zip File Manager.
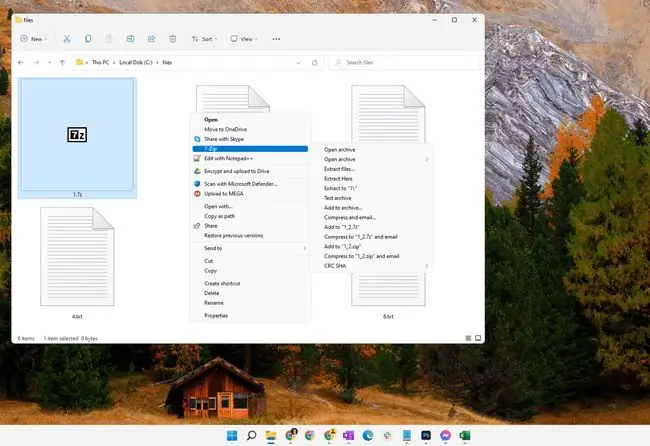
Hvis du vil forudvælge et program, der altid åbner 7Z-filer, når du dobbeltklikker på dem, se vores guide til Sådan ændres filtilknytninger i Windows. Selvom dette vil lade dig ændre det program, der automatisk åbner dem, kan du altid bruge et andet værktøj til enhver tid ved først at åbne den anden filudtrækker og derefter indlæse filen derfra.
Der er også masser af gratis online 7Z-filåbnere, som ikke kræver, at du downloader nogen software overhovedet, og som fungerer på ethvert operativsystem med en moderne webbrowser. ezyzip.com, extract.me og Unzip-Online er et par eksempler. Disse fungerer ved, at du uploader filen til webstedet til udtrækningsprocessen, hvor du derefter kan downloade individuelle filer ud af den.
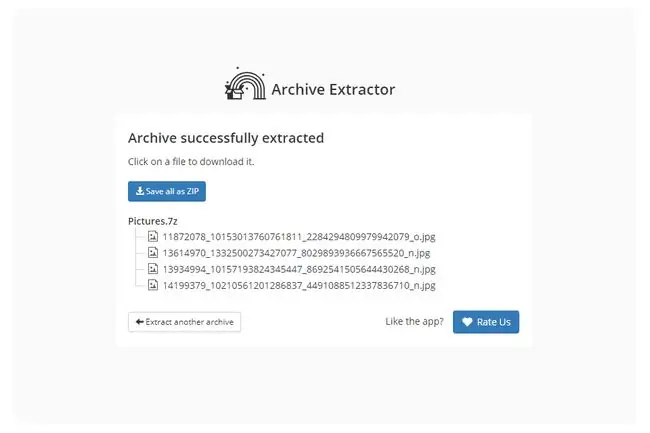
Hvis du har brug for at åbne en på en mobilenhed, burde gratis apps som iZip (iOS) og 7Zipper (Android) fungere.
Sådan åbnes 7Z-delfiler
Har du flere 7Z-filer, der skal åbnes sammen? Hvis den er blevet opdelt i forskellige dele, skal du forbinde dem på en meget specifik måde for at lave den originale fil, som du derefter kan udpakke norm alt.
For eksempel har du måske en part1.7z, part2.7z, part3.7z osv. Dette kan være forvirrende, for hvis du åbner én af dem, vil du sandsynligvis finde en anden fil, der hedder noget.001, og det mønster fortsætter med hver af de andre 7Z-filer.
Det er lidt forvirrende at forstå, hvis du aldrig har beskæftiget dig med multipart 7Z-filer, så vi foreslår, at du læser disse trin igennem på Nexus Wiki for at få nogle billedinstruktioner om, hvordan du kombinerer dem for i sidste ende at komme til det indhold, der er gemt væk i de dele.
Disse instruktioner er til at åbne noget specifikt, og så filnavnene vil ikke være de samme som dine filer, men du kan stadig bruge trinene til at åbne noget lignende, der har flere 7Z-dele. Disse instruktioner er også kun relevante for 7-Zip.
Sådan konverteres en 7Z-fil
Husk, at en 7Z-fil egentlig er ligesom en mappe, der indeholder en eller flere filer. Dette betyder, at du ikke kan konvertere en til PDF, DOCX,-j.webp
I stedet er de eneste andre filformater, man kan konvertere til, andre arkivformater, såsom ZIP, RAR, ISO osv.
Den nemmeste og hurtigste måde at konvertere en lille 7Z-fil på er at bruge en onlinetjeneste. Zamzar er især en, der kan konvertere en til en række andre arkivformater, såsom ZIP, TAR, LZH og CAB.
To andre eksempler er CloudConvert og ConvertFiles.com, som er websteder, der kan konvertere 7Z til RAR gratis i din browser, såvel som til andre formater som TGZ. Som Zamzar skal du reservere disse websteder til mindre 7Z-filer, da du skal uploade hele arkivet til webstedet, før du kan konvertere det, og derefter skal det downloades for at gemme det.
Se disse gratis filkonvertere til lejlighedsvis brugte formater for nogle andre websteder, der kan konvertere en.
Hvis din er stor, eller du vil konvertere 7Z til ISO, så er det nok bedst at bruge et dedikeret, "offline" komprimering/dekomprimeringsprogram, såsom IZArc, TUGZip eller Filzip.
Flere oplysninger om 7Z-filer
7Z er et åbent filformat under GNU Lesser General Public License.
7Z-filformatet blev oprindeligt udgivet i 1999. Det understøtter filstørrelser op til 16 milliarder GB.
Formatet gemmer ikke filsystemtilladelser. Det betyder, at du ikke kan indstille tilladelserne til filer, gemme dem i en 7Z-fil og forvente, at de samme tilladelser bevares, når du udpakker dem.
AES 256-bit kryptering kan bruges til at forhindre filerne i at blive åbnet, medmindre adgangskoden er kendt.
7-Zip-programmet giver dig mulighed for at vælge fem komprimeringsniveauer, når du laver en ny fil, fra Fastest til Ultra Du kan endda vælge Store, hvis du hellere ikke vil komprimere det, hvilket vil være hurtigere at oprette og udpakke filer til senere, men vil også optage mest lagerplads.
Hvis du vælger et komprimeringsniveau, kan du vælge mellem forskellige komprimeringsmetoder, herunder LZMA, LZMA2, PPMd og BZip2. Nogle andre muligheder, når du bruger dette program til at lave en 7Z-fil, inkluderer at vælge en anden ordbogsstørrelse, ordstørrelse, solid blokstørrelse, antal CPU-tråde og mere.
Når en 7Z-fil er blevet oprettet, kan du tilføje nye filer til den ved blot at trække filerne ind i mappen, når den er åben i 7-Zip (og sandsynligvis også andre filkomprimeringsprogrammer).
Hvis du er interesseret i at læse detaljerne om formatet, anbefaler vi at besøge 7-Zip.org.
Kan du stadig ikke åbne den?
Hvis programmerne og webstederne nævnt ovenfor ikke var nok til at åbne filen, så er det sandsynligvis ikke rigtig en 7-Zip-komprimeret fil! Hvad der er sandsynligt er, at du har læst filtypenavnet forkert…
Z7 er et eksempel på en filtypenavn, der let kan blive mislæst som en 7Z-fil. Det er Z-maskine Z-kode version 7-filer, der bruges af en spillemaskine, specifikt Z-maskine-motoren til gamle teksteventyrspil.
Windows Frotz og Zoom er to programmer, der burde kunne åbne Z7-filer.
FAQ
Hvordan åbner jeg en 7Z-fil på Windows 10?
7-Zip ekstraktionsprogrammet fungerer med Windows 10 og ældre versioner af operativsystemet. Den seneste version af WinZip åbner og udpakker også 7Z-filer. Når du har downloadet den seneste WinZip-version til Windows 10, skal du starte den og derefter vælge File > Open for at finde 7Z-filen. Du kan muligvis også dobbeltklikke på filen for at åbne den i WinZip.
Hvordan åbner jeg en 7Z-fil på en Mac?
For at åbne 7Z-filer på en Mac skal du downloade et softwareprogram som Keka, The Unarchiver, Commander One eller WinZip. Når du har downloadet din foretrukne software, skal du højreklikke på 7Z-filen > vælg Åbn med > vælg den downloadede software. Hvis du ikke kan se softwareprogrammet i menuen, skal du vælge Other for at søge efter det.






