Feedly er en robust feedlæser, der samler information fra hele nettet til ét praktisk sted. Du kan bruge den til at se opdateringer om ethvert emne, du er interesseret i, uanset om de kommer fra nyheder, blogs, indlæg på sociale medier, RSS-feeds eller andre kilder.
Den primære fordel ved en feed-læser som denne er at se alle disse oplysninger på ét enkelt sted i stedet for at skulle besøge hver hjemmeside, blog osv. for at få opdateringer. Du kan bruge Feedly fra din computer, nettet eller din mobilenhed.
Sådan tilmelder du dig en Feedly-konto
Det er nemt at oprette en ny Feedly-konto, især hvis du allerede har en Google- eller Facebook-konto.
Vælg KOM I GANG GRATIS på feedly.com eller gennem Feedly-mobilappen, og vælg derefter, hvordan du tilmelder dig – din Google-, Apple-, Twitter- eller Microsoft-konto fungerer, eller du kan indtaste din e-mail og lave en ny adgangskode kun til Feedly.
Vælg en Feedly-app
Når du har tilmeldt dig, har du et par muligheder for, hvordan du får adgang til din konto. Du kan bruge webstedet fra enhver browser eller logge ind på din konto fra appen til Android eller iOS.
Feeds og læsevaner synkroniseres på tværs af enheder, så hvis du læser noget på dit skrivebord eller tilføjer et nyt feed til din konto fra din telefon, vil det også blive afspejlet på alle dine andre tilsluttede enheder.
Der er også tredjepartsapps, der fungerer sammen med din konto, såsom IFTTT og en række andre apps til en række forskellige enheder.
Sådan opretter du et nyt feed
Når du er logget ind, kan du oprette et nyt feed, som i sidste ende vil være som en mappe, hvor en samling af opdateringer vil ligge. Måske vil du lave en til nyheder eller videospilindhold eller noget specifikt som Android-nyheder.
-
Vælg CREATE A FOLDER fra venstre panel, og giv den et navn, der vil give mening for dig senere. Vælg SAVE for at komme videre.

Image -
Vælg ADD CONTENT for at tilføje en kilde til feedet, så du kan se artikler fra den kilde, når du åbner dette feed.

Image -
Søg efter et relateret emne, indtast et webstedsnavn, eller indsæt en RSS-feed-URL i feltet. Du kan også gennemse emneideerne, hvis du ikke er sikker på, hvor du skal kigge.

Image Du behøver ikke nødvendigvis at finde webstedets RSS-feed for at tilføje det. Bare søg efter webstedets navn, og lad Feedly finde det. Men hvis du kender den specifikke RSS-feed-URL, kan du indsætte den i boksen.
-
Vælg FOLLOW ud for det emne, du vil føje til dit Feedly-feed, og vælg derefter det nye feed, du har oprettet (Tech Newsi vores eksempel).

Image
Tilføjelse af mere indhold til et eksisterende feed
Når du har tilføjet et nyt feed, kan du opdatere dens mappe med mere indhold fra andre kilder. Følg de samme trin ovenfor for at gøre det, eller find lignende indhold ved at højreklikke på et eksisterende feed på webstedet og vælge Se lignende feeds for at vende tilbage til trin 3 som vist ovenfor, hvor du kan søg efter et emne.
En anden måde at batchimportere RSS-feeds til Feedly er med OPML-importsiden, som du kan få adgang til via det link eller via Organize Feeds i menuen. Brug knappen på den side til at vælge en OPML-fil, der skal føjes til Feedly.
Læser nyheder i Feedly
Alle de kilder, du har tilføjet, vises i mapperne til venstre. Vælg mappenavnet for at læse alle dens opdateringer. Hvis du vælger en bestemt kilde fra feedet, kan du kun se nyhederne fra den enkelte kilde.
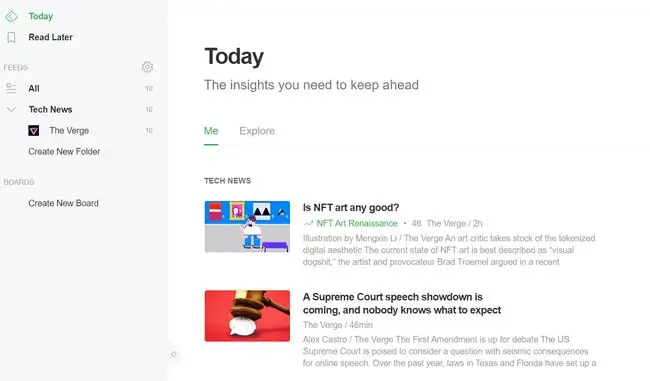
Today-elementet i venstre panel er det sted, hvor du kan se alle de nyheder, der er udgivet i dag, mens All inkluderer ældre indhold, også. De samler begge alle kilder fra alle dine feeds og viser dem på en enkelt side, hvilket gør det super nemt at holde dig opdateret om alt det indhold, du følger.
Ved siden af hvert feed er en ulæst optælling, så du tydeligt kan se, hvor mange nye emner der er ankommet, siden du sidst læste feedet. Når du har læst noget, kan du vælge checkmark på artiklen for at bede Feedly om at reducere antallet af ulæste med én (eller vælge det igen for at gøre det som ulæst). Du kan også markere et helt feed som læst for at rydde nummeret helt.
Du kan trække dine forskellige feeds op og ned i sidepanelet for at omorganisere dem, som du vil.
Selvfølgelig er mobilappen en anden måde at få adgang til dine feeds på.
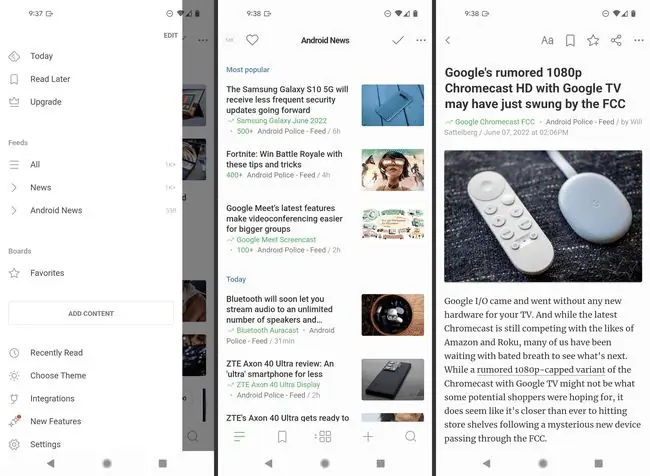
Gem og deling af indhold
Feedly er mere end blot en passiv læseplatform. Du kan gemme alt, du vil huske til senere. Du gør dette gennem boards, som er som mapper til indhold.
Du kan lave forskellige tavler til at dække forskellige emner og holde alt organiseret. Brug Create New Board fra venstre panel til at vælge et navn. For at gemme genstande på den nye tavle skal du bare bruge star på den artikel og vælge, hvilken tavle den skal gemmes i.
Læs senere sektionen ligner en tavle. Tryk på bogmærkeikonet på enhver artikel for straks at placere den i dette område af din konto. Brug det som en måde at gemme noget, som du snart vil læse, men som du ikke nødvendigvis ønsker at fastgøre til en tavle. Det er som en midlertidig pladsholder snarere end et permanent bogmærke.
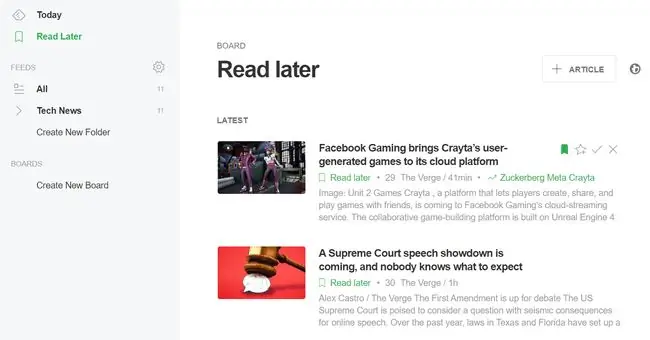
Du kan endda gemme noget direkte til Læs senere med knappen ARTICLE (billedet ovenfor). Indsæt blot en URL i den boks, du får vist, og den vil blive gemt der, så du kan se den senere.
Feedly-genstande kan også deles og gemmes over forskellige platforme som e-mail, Buffer, Twitter, WordPress, LinkedIn, Facebook, OneNote, Instapaper, Pocket og andre bogmærkeværktøjer. Brugerdefinerede delingsværktøjer kan også tilføjes, men det vil koste dig et Pro-abonnement.
Fordele ved opgradering
Der er tre versioner af Feedly. Den gratis udgave er begrænset til at inkludere 100 kilder, op til tre feeds og adgang fra mobile og stationære enheder.
Du kan betale for Feedly Pro eller Pro+ for 1.000 eller flere feeds, premium-skrifttyper, Power Search, noter og noter og highlights, yderligere delingsmuligheder og mere.
Feedly Enterprise er et andet abonnement, du kan vælge, som har alt, hvad disse versioner har, men udvider kilder til over 7.000, lader dig oprette nyhedsbreve, understøtter API-adgang og mere.






