Hvad du skal vide
- Højreklik eller tryk-og-hold Start > Run. Indtast regedit > Enter.
- Sikker tilføjelse, ændring eller sletning af registreringsnøgler og værdier.
-
Det er en god idé at sikkerhedskopiere registreringsdatabasen, før du redigerer den.
Alle manuelle ændringer af Windows-registreringsdatabasen sker i Registreringseditor, et værktøj, der er inkluderet i alle versioner af Windows. Registreringseditor lader dig se, oprette og ændre registreringsdatabasenøglerne og registreringsdatabaseværdierne, der udgør hele Windows-registreringsdatabasen. Der er ikke en genvej til værktøjet i de fleste versioner af Windows, så den bedste måde at åbne det på er ved at udføre det fra en kommandolinje.
Sådan åbnes registreringseditor
Få adgang til registreringseditoren ved at følge denne procedure:
-
I Windows 11, Windows 10 eller Windows 8.1 skal du højreklikke eller trykke og holde på Start-knappen og derefter vælge Run. Før Windows 8.1 var dialogboksen Kør lettest tilgængelig fra Apps-skærmen.

Image I Windows 7 eller Windows Vista skal du vælge Start.
I Windows XP skal du vælge Start og derefter Run.
En hurtig måde, hvorpå du kan åbne dialogboksen Kør i enhver af disse Windows-versioner, er ved at bruge tastaturgenvejen Win+R.
-
I søgefeltet eller Kør-vinduet skal du skrive følgende, efterfulgt af Enter:
regedit

Image Afhængigt af din version af Windows, og hvordan den er konfigureret, kan du muligvis se en brugerkontokontrol-dialogboks, hvor du skal bekræfte, at du vil åbne Registreringseditor.
-
Registry Editor åbner.

Image Hvis du har brugt Registreringseditor før, åbner den op til den samme placering, som du arbejdede på sidst. Hvis det sker, og du ikke ønsker at arbejde med nøglerne eller værdierne på det sted, skal du bare fortsætte med at minimere registreringsdatabasenøglerne, indtil du har nået det øverste niveau, med en liste over de forskellige registreringsdatabasenøgler.
Du kan minimere eller udvide registreringsdatabasenøgler ved at vælge det lille > ikon ved siden af nøglen. I Windows XP bruges ikonet + i stedet.
Du kan nu foretage de ændringer, du skal foretage i registreringsdatabasen, hvilket sandsynligvis ikke bør gøres, medmindre du er fortrolig med, hvordan du sikkert tilføjer, ændrer eller sletter registreringsdatabasenøgler og -værdier. Sørg for, uanset hvad du gør, at du kun påvirker de smalle registreringsområder, som du har til hensigt at.
I betragtning af betydningen af registreringsdatabasen på din Windows-baserede computer, anbefaler vi kraftigt, at du sikkerhedskopierer registreringsdatabasen, enten det hele eller endda kun de områder, du arbejder i, før du gør noget.
Mere hjælp til registreringseditor
Det er vigtigt at vide, hvordan du gendanner vinduets registreringsdatabase, før du bruger registreringseditoren. Dette lader dig tilføje en REG-fil backup i registreringsdatabasen, hvis noget skulle gå g alt under redigering.
Selv om Registry Editor er åben og klar til at blive brugt, er det ikke altid klogt at foretage ændringer selv, manuelt, især hvis et program eller en automatiseret tjeneste kan gøre det for dig. For eksempel, hvis du bruger Registreringseditor til at rydde op i resterende eller uønskede registreringsposter, bør du ikke gøre det selv, medmindre du er meget sikker på, at du ved, hvad du laver. Brug i stedet en gratis registreringsdatabaseoprydder, hvis du vil rydde almindeligt registerskrammel automatisk ud.
Den samme regedit kommando kan udføres fra kommandoprompt. Når du har åbnet kommandoprompt, skal du bare skrive kommandoen og trykke Enter.
Selvom omstændighederne skulle være sjældne, er endnu en måde at starte dette værktøj på fra Task Manager. For at gøre det skal du åbne Task Manager selvom Ctrl+Shift+Esc, gå til File > Kør ny opgave, og skriv regedit, efterfulgt af OK.
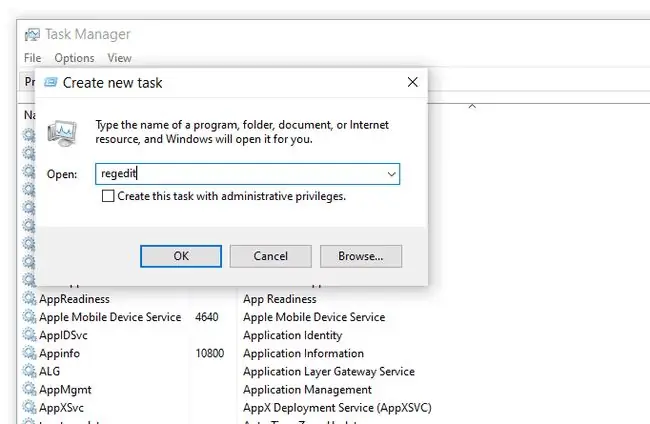
Du kan åbne det på den måde, hvis du ikke kan få adgang til standarddialogboksen Kør som beskrevet i trin 1 ovenfor, eller hvis Explorer eller kommandoprompt af en eller anden grund ikke åbner.
Hvis du finder dig selv at åbne dette værktøj ofte, kan du lave en Registry Editor-genvej på dit skrivebord. Højreklik på skrivebordet, gå til New > Shortcut, skriv regedit, og tryk påNext og derefter Finish I nogle versioner af Windows kan du trække genvejen til din proceslinje for endnu hurtigere adgang.
Tilslutning til en ekstern Windows-registreringsdatabasen er en lidt anderledes proces end den, der er beskrevet ovenfor for et lok alt registreringsdatabase. Efter at have åbnet et almindeligt Registry Editor-vindue, er der et ekstra trin til at finde fjernregistret.
FAQ
Hvordan deaktiverer jeg netværksadgang til Windows-registreringsdatabasen?
For at deaktivere netværksadgang til Windows-registreringsdatabasen skal du vælge Win+ R > indtast services.msc > OK. Dobbeltklik på Remote Registry i Windows Service Manager, vælg fanen General > Disabled.
Hvor er Windows-systemregistreringsdatabasen?
Registry hives vises som mapper i venstre rude i Windows Registry Editor, når alle andre nøgler er blevet minimeret. Alle nøgler, der betragtes som hives, begynder med HKEY og er øverst i registerhierarkiet.






