Hvad du skal vide
- For at aktivere: Preferences > vælg Advanced fane > skifte Vis Udvikler-menu i menulinjenon.
- For at bruge: vælg Develop > Enter Responsive Design Mode i Safari-værktøjslinjen.
Denne artikel forklarer, hvordan du aktiverer responsiv designtilstand i Safari 9 til Safari 13, i OS X El Capitan gennem macOS Catalina.
Sådan aktiverer du responsiv designtilstand i Safari
For at aktivere Safari Responsive Design Mode sammen med andre Safari-udviklerværktøjer:
-
Gå til Safari-menuen, og vælg Preferences.
Tryk på tastaturgenvejen Command+ , (komma) for hurtigt at få adgang til Præferencer.
-
I dialogboksen Preferences skal du vælge fanen Advanced.

Image -
Vælg afkrydsningsfeltet Vis udviklingsmenu i menulinjen nederst i dialogboksen.

Image -
Du vil nu se Develop i den øverste Safari-menulinje.

Image -
Vælg Develop > Enter Responsive Design Mode i Safari-værktøjslinjen.
Tryk på tastaturgenvejen Option+ Command+ R for hurtigt at gå ind i responsiv designtilstand.

Image -
Den aktive webside vises i responsiv designtilstand. Øverst på siden skal du vælge en iOS-enhed eller en skærmopløsning for at se, hvordan siden gengives.

Image -
Alternativt kan du se, hvordan din webside gengives på forskellige platforme ved at bruge rullemenuen over opløsningsikonerne.

Image
Safari Developer Tools
Ud over Responsive Design Mode byder Safari-udviklermenuen på andre nyttige muligheder.
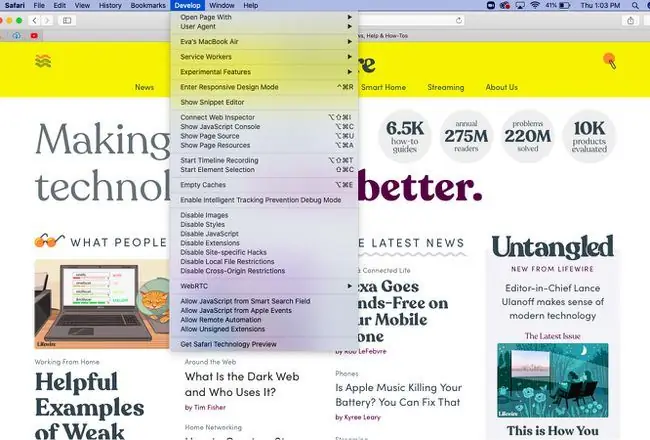
Åben side med
Åbner den aktive webside i enhver browser, der i øjeblikket er installeret på Mac'en.
Brugeragent
Når du ændrer brugeragenten, kan du narre et websted til at tro, at du bruger en anden browser.
Vis webinspektør
Viser alle en websides ressourcer, inklusive CSS-oplysninger og DOM-metrics.
Vis fejlkonsol
Viser JavaScript-, HTML- og XML-fejl og advarsler.
Vis sidekilde
Lår dig se kildekoden for den aktive webside og søge i sidens indhold.
Vis sideressourcer
Viser dokumenter, scripts, CSS og andre ressourcer fra den aktuelle side.
Vis uddragseditor
Lår dig redigere og udføre fragmenter af kode. Denne funktion er nyttig fra et testperspektiv.
Vis udvidelsesværktøj
Hjælper dig med at bygge Safari-udvidelser ved at pakke din kode i overensstemmelse hermed og tilføje metadata.
Start tidslinjeoptagelse
Lår dig optage netværksanmodninger, JavaScript-udførelse, sidegengivelse og andre begivenheder i WebKit Inspector.
Tømme caches
Sletter alle gemte caches i Safari, ikke kun standardwebstedets cachefiler.
Deaktiver caches
Med caching deaktiveret downloades ressourcer fra et websted, hver gang der foretages en adgangsanmodning, i modsætning til at bruge den lokale cache.
Tillad JavaScript fra Smart Search Field
Deaktiveret som standard af sikkerhedsmæssige årsager, denne funktion giver dig mulighed for at indtaste URL'er, der indeholder JavaScript, i Safari-adresselinjen.






